حساب کاربری
ماژول حساب کاربری مناسب برای اپلیکیشن هایی که کاربران
در آن دسترسی های متفاوتی دارند
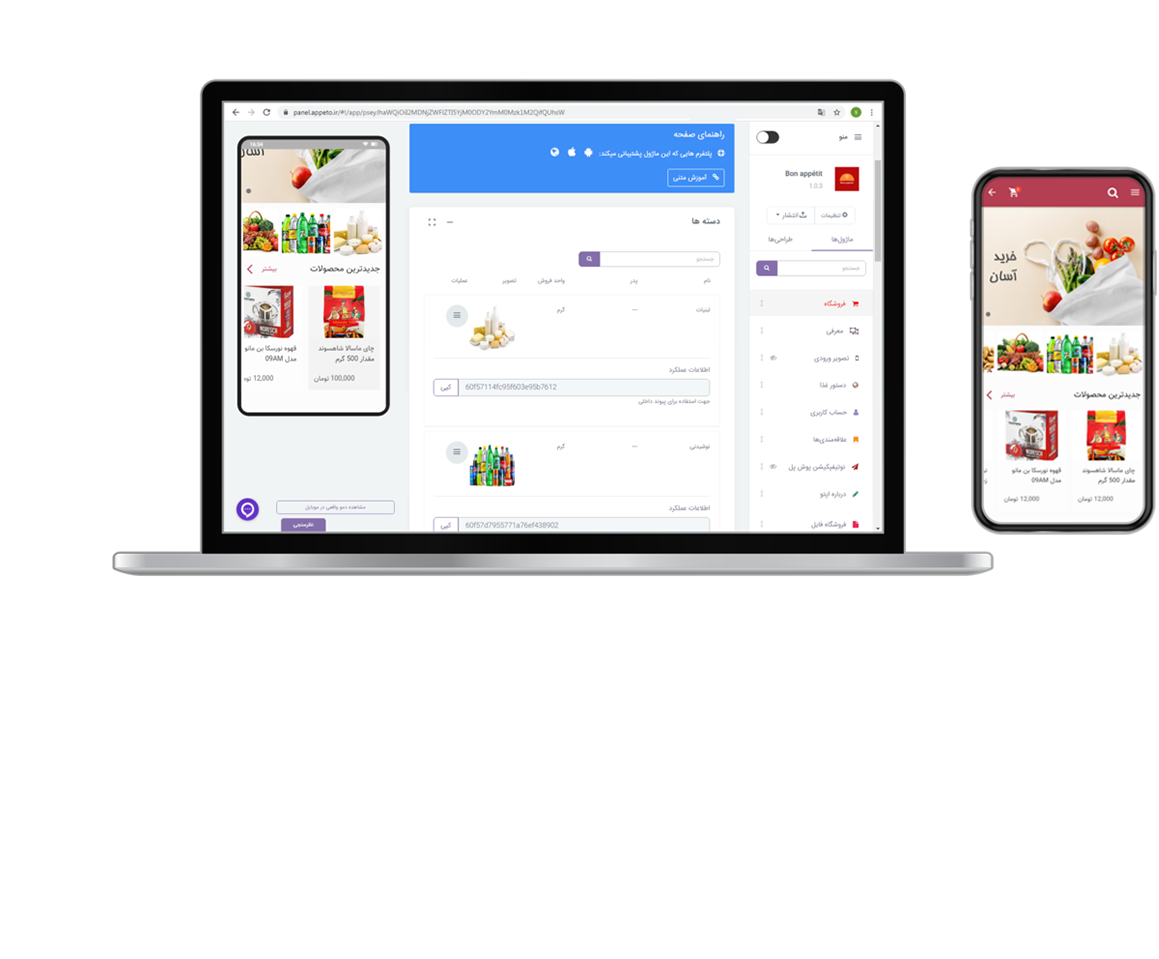
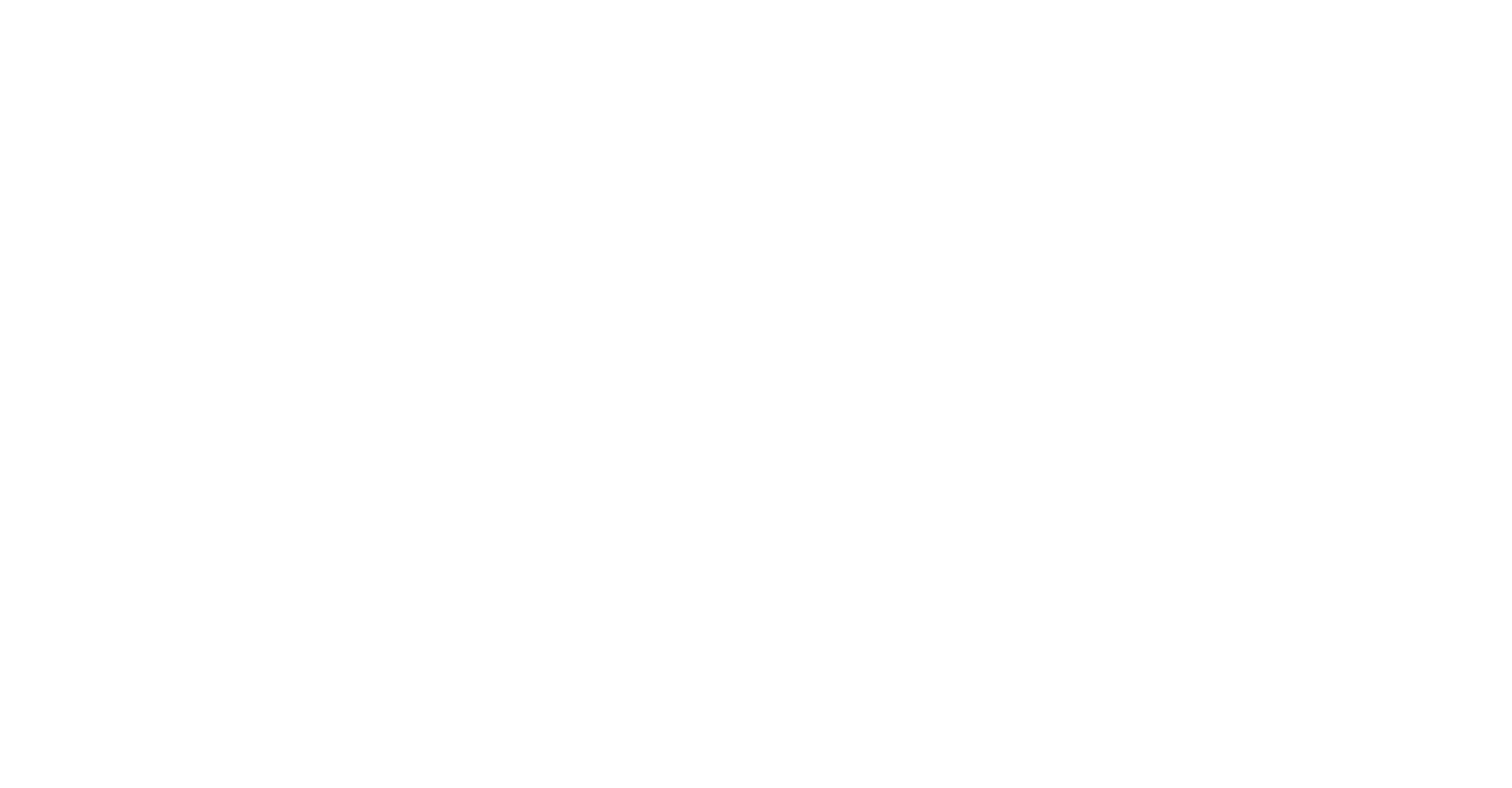
ویژگیهای حساب کاربری
ماژول حساب کاربری برای قرار دادن امکان ثبت نام و ورود در اپلیکیشن استفاده می شود و حتی با تعریف نقش می توانید دسترسی کاربران به اپلیکیشن را مدیریت کنید و حتی این دسترسی ها را به کاربران بفروشید. از دیگر ویژگی های ماژول حساب کاربری به موارد زیر می توان اشاره کرد:
- امکان تعریف نقش های متفاوت
- محدودیت دسترسی و فروش اکانت
- تایید شماره همراه با پیامک یا تماس صوتی
- تایید ایمیل
- درگاه پرداخت اختصاصی
- تعریف فرم ثبت نام
بدون محدودیت در تعریف نقش های کاربران
امکان تعریف نقش های متفاوت
امکان خرید نقش ها برای کاربر برای دسترسی بیشتر
محدودیت دسترسی و فروش اکانت
تایید شماره همراه با ارسال پیامک یا تماس صوتی
تایید شماره همراه
ارسال کد فعال سازی از طریق ایمیل
تایید ایمیل
امکان استفاده از چندین درگاه مختلف
درگاه اختصاصی
تعریف فرم ثبت نام توسط مدیر اپلیکیشن
تعریف فرم ثبت نام
در لیست کاربران اطلاعات کاربرانی که تا کنون در اپلیکیشن ثبت نام کرده اند را می توانید مشاهده کنید.
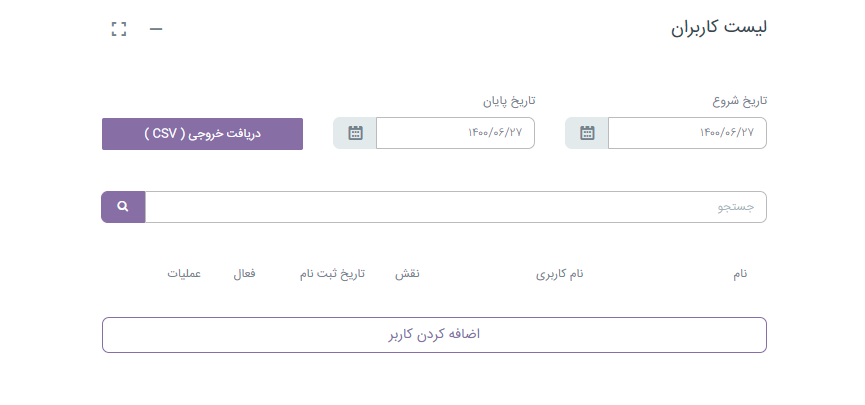
- تاریخ شروع و پایان: اگر می خواهید از لیست کاربران خروجی CSV دریافت نمایید محدوده تاریخی لیست را مشخص کنید و بر روی دریافت خروجی کلیک کنید. اگر محدوده زمانی را مشخص نکنید خروجی از تمام کاربران خواهد بود اما اگر تعداد کاربران شما بیش از 1000 نفر می باشد انتخاب محدوده زمانی را حتما انجام دهید. در لیست دانلود شده نام و نام کاربری کاربران وجود دارد که مناسب پنل های ارسال پیامک و ایمیل است.
- جستجو: بر اساس نام و نام کاربری می باشد.
نحوی اضافه کردن کاربر از طریق پنل
ابتدا بر روی دکمه “اضافه کردن کاربر” کلیک کنید
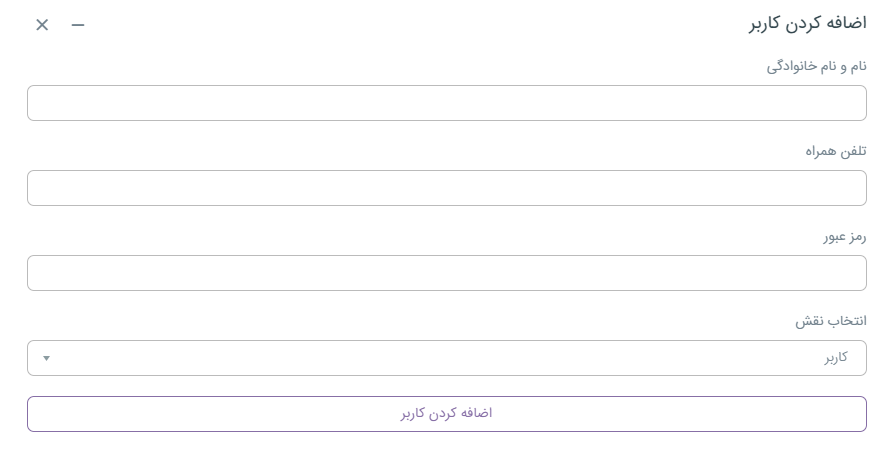
- نام و نام خانوادگی: نام کاربر را وارد کنید.
- تلفن همراه / ایمیل / نام کاربری: این گزینه بر اساس “فعال سازی اکانت کاربری با” در تنظیمات صفحه نمایش داده می شود که در اینجا تلفن همراه است و باید شماره همراه کاربر را وارد نمایید.
- رمز عبور: رمزی را برای کاربر وارد کنید.
- انتخاب نقش: این لیست بر اساس تب “نقش” نمایش داده می شود و می توانید نقش کاربر را مشخص کنید.
برای ویرایش کاربر گزینه ها کمی متفاوت است.
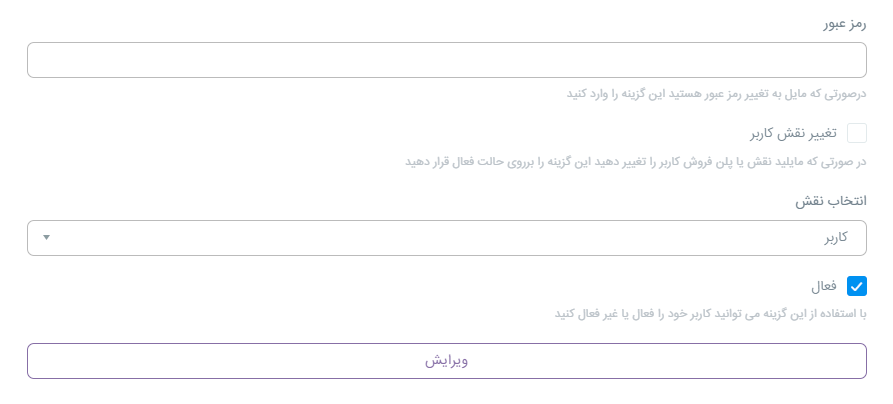
- رمز عبور: اگر می خواهید رمز عبور کاربر را تغییر دهید رمز جدید را وارد کنید در غیر این صورت آن را رها کنید.
- تغییر نقش کاربر: در صورتی که مایلید نقش کاربر را تغییر دهید این گزینه را برروی حالت فعال قرار دهید و سپس نقش را تغییر دهید.
- انتخاب نقش: این لیست بر اساس تب “نقش” نمایش داده می شود و می توانید نقش کاربر را مشخص کنید.
- فعال: با استفاده از این گزینه می توانید کاربر خود را فعال یا غیر فعال کنید.
در این تب شما لیست تمامی صفحات اپلیکیشن را مشاهده می کنید و با استفاده از گزینه ویرایش در ستون عملیات قادر به تعیین دسترسی کاربر به صفحه هستید.
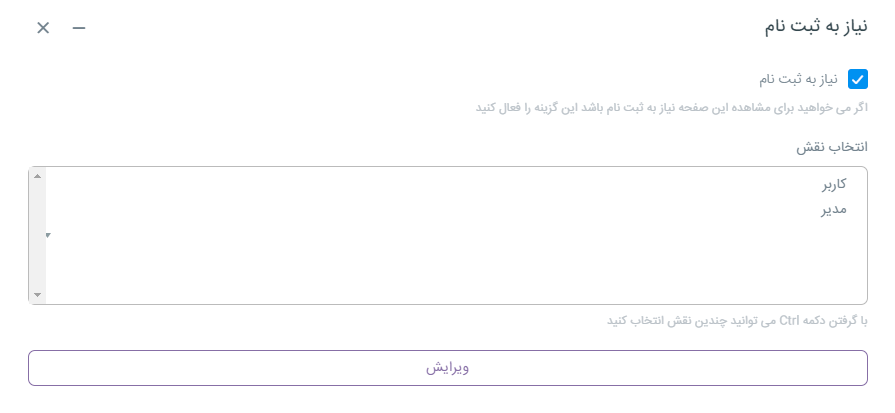
- نیاز به ثبت نام: اگر می خواهید برای مشاهده این صفحه نیاز به ثبت نام باشد این گزینه را فعال کنید.
- انتخاب نقش: در این قسمت نقش یا نقش هایی که می خواهید به این صفحه دسترسی پیدا کنند را مشخص می کنید. (با گرفتن دکمه Ctrl می توانید چندین نقش انتخاب کنید)
- نکته: اگر کاربر در اپلیکیشن ثبت نام کند نقش آن همان نقش پیش فرض، یعنی کاربر خواهد بود و نمی تواند هنگام ثبت نام نقش خود را تعیین کند مگر این که نقش جز نقش های خریدنی باشد که پس از ثبت نام می تواند آن را خریداری کند و بصورت خودکار نقش کاربر تغییر خواهد کرد.
یکی از قسمت های پرکاربرد حساب کاربری تب نقش می باشد زیرا با استفاده از نقش ها می توانید دسترسی کاربران به صفحات مختلف اپ را محدود کنید و حتی برای نمایش صفحات هزینه دریافت کنید.
فرض کنید مطالب خاصی را در ماژول های محتوا یا بلاگ قرار داده اید که می خواهید فقط مدیران مجموعه به آنها دسترسی داشته باشند. برای این کار ابتدا نقش مدیر را تعریف می کنید و سپس از تب دسترسی صفحات مشخص می کنید که به این صفحات فقط مدیران دسترسی دارند.
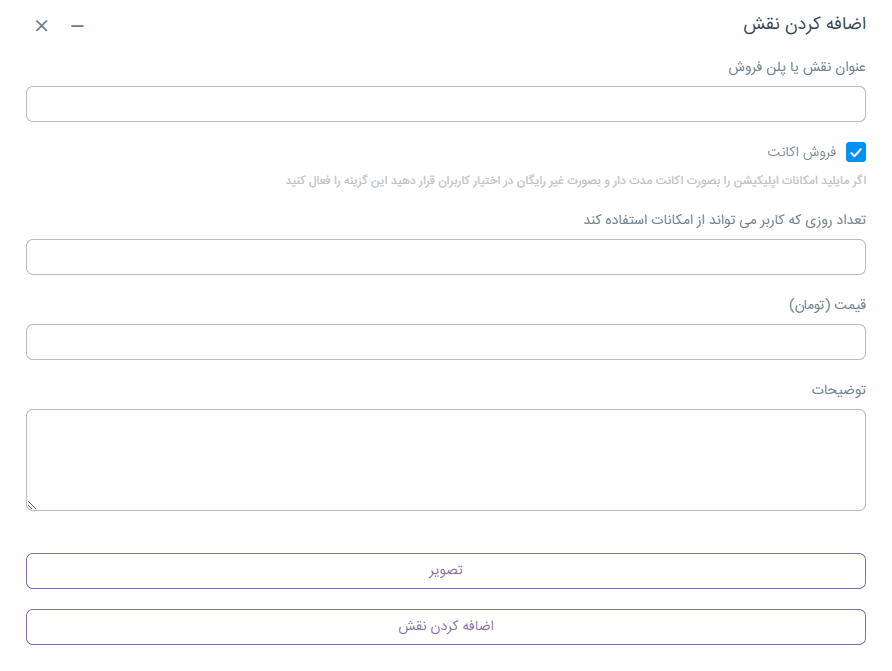
- عنوان نقش یا پلن فروش: نامی که برای نقش در نظر گرفته اید مثلا مدیر
- فروش اکانت: اگر مایلید امکانات اپلیکیشن را بصورت اکانت مدت دار و بصورت غیر رایگان در اختیار کاربران قرار دهید این گزینه را فعال کنید. اگر بخواهید اپلیکیشن را در مارکت های ایرانی مانند کافه بازار یا مایکت قرار دهید برای فروش نقش باید از ماژول همان مارکت استفاده کنید به عوان مثال پرداخت درون برنامه ای بازار ولی برای گوگل پلی مشکلی ندارد.
- تعداد روزی که کاربر می تواند از امکانات استفاده کند: بعنوان مثال 30 یا 365 – بعد از گذشت این تعداد روز، نقش کاربر به نقش پیش فرض یعنی کاربر بازمیگردد.
- قیمت (تومان): مبلغی که برای این تعداد روز استفاده از خدمات در نظر گرفته اید.
- توضیحات: برای درک بهتر مشتری از این که با خرید این نقش چه چیز را می تواند مشاهده کندو
- تصویر: برای زیبایی یک تصویر مرتبط اضافه کنید.
در صورتی که لازم دارید کاربر برای ثبت نام اطلاعات دیگری بجز نام، تلفن همراه/ایمیل/نام کاربری و پسورد چیز دیگری را وارد کند از این قسمت برای اضافه کردن فیلدهای مورد نظر استفاده کنید.
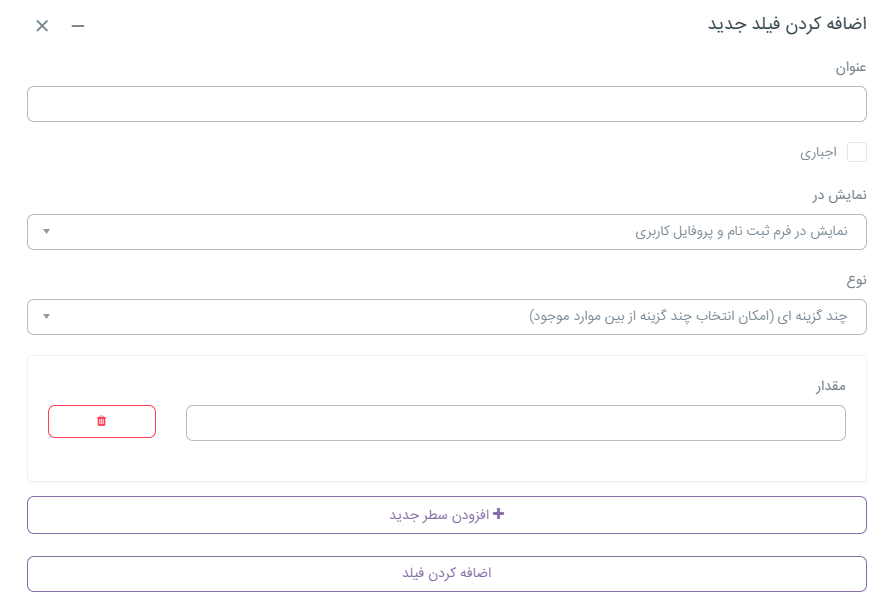
- عنوان: عنوان فیلد را وارد کنید.
- اجباری: در صورتی که فیلد باید حتما توسط کاربر پر شود این گزینه را فعال کنید.
- نمایش در: دو حال وجود دارد. “نمایش در فرم ثبت نام و پروفایل کاربری” یعنی فیلد در هنگام ثبت نام و ویرایش پروفایل کاربری نمایش داده شود. “نمایش در پروفایل کاربری” یعنی در فرم ثبت نام نمایش داده نشود اما در ویرایش پروفایل کاربری نمایش داده شود.
- نوع: فیلدها انواع مختلفی مانند متن، شماره، چند گزینه ای و … دارند که در این قسمت می توانید نوع فیلد را مشخص کنید. در صورت انتخاب نوع های زیر باید مقادیر قابل انتخاب توسط کاربر را نیز وارد کنید. در ادامه به توضیح این سه مورد می پردازیم.
- چند گزینه ای: اگر می خواهید کاربر از بین مواردی که تعریف کرده اید بتواند چند مورد را انتخاب کند این نوع را استفاده کنید.
- تنظیمات: اگر می خواهید کاربر از بین مواردی که تعریف کرده اید فقط یک مورد را انتخاب کند این نوع را استفاده کنید.
- کرکره ای: اگر می خواهید کاربر از بین مواردی که تعریف کرده اید فقط یک مورد را انتخاب کند این نوع را استفاده کنید. (فقط از نظر نوع نمایش با گزینه تنظیمات متفاوت است)
تنظیمات صفحه
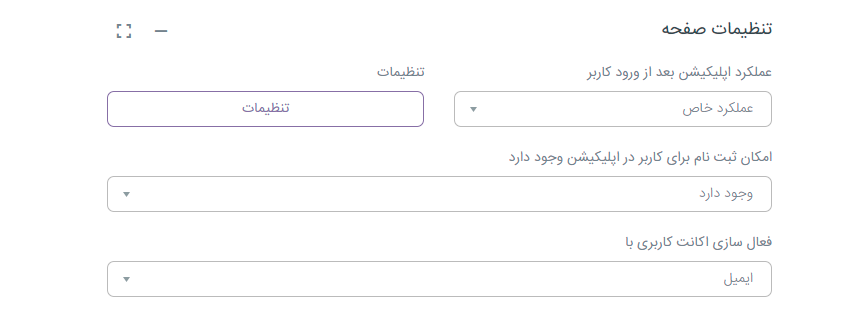
- عملکرد اپلیکیشن بعد از ورود کاربر: در واقع می خواهید وقتی کاربر اطلاعات خود را وارد کرد اولین صفحه را که میبیند چه صفحه ای باشد. در اینجا دو گزینه وجود دارد: “پیوند داخلی” و “عملکرد خاص” . توضیحات این دو عملکرد در ادامه خواهد آمد.
- امکان ثبت نام برای کاربر در اپلیکیشن وجود دارد: ممکن است بخواهید اجازه ثبت نام در اپلیکیشن را ببنید تا فقط کاربرانی که خود شما اضافه می کنید بتوانند وارد اپ شوند.
- فعال سازی اکانت کاربری با: در اینجا یکی از گزینه های مهم ثبت نام و ورود را مشخص می کنید. می خواهید کاربر با کدامیک از اطلاعات خود ثبت نام کند. ایمیل، شماره همراه یا فقط یک نام کاربری منحصر بفرد؟
تنظیمات ایمیل
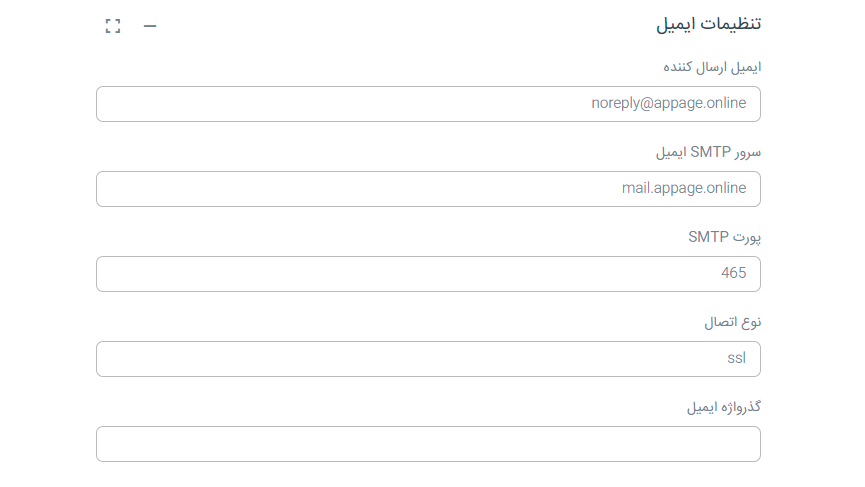
- ایمیل ارسال کننده (from): ایمیل تایید توسط این ایمیل ارسال خواهد شد و می تواند Gmail, Yahoo و یا حتی ایمیل سایت شما باشد.
- سرور SMTP ایمیل: با توجه به انتخاب ایمیل ارسال کننده این گزینه متفاوت است که در اینجا برای سایت appage.online مشخص شده است و اگر می خواهید تنظیمات ایمیل سایت خود را داشته باشید باید با سازنده سایت خود تماس بگیرید. برای Yahoo می توانید از smtp.mail.yahoo.com و برای Gmail از smtp.gmail.com استفاده کنید.
- پورت SMTP: این مورد نیز به ایمیل ارسال کننده بستگی دارد و برای Yahoo و Gmail برای نوع اتصال SSL معمولا 465 است.
- نوع اتصال: می تواند SSL یا TLS باشد که بیشتر SSL استفاده می شود.
- گذرواژه ایمیل: در صورتی که از ایمیل پیش فرض استفاده می کنید نیازی به وارد کردن گذرواژه نیست در غیر این صورت رمز عبور ایمیل وارد شده در قسمت ایمیل ارسال کننده را وارد کنید.
تنظیمات پیامک
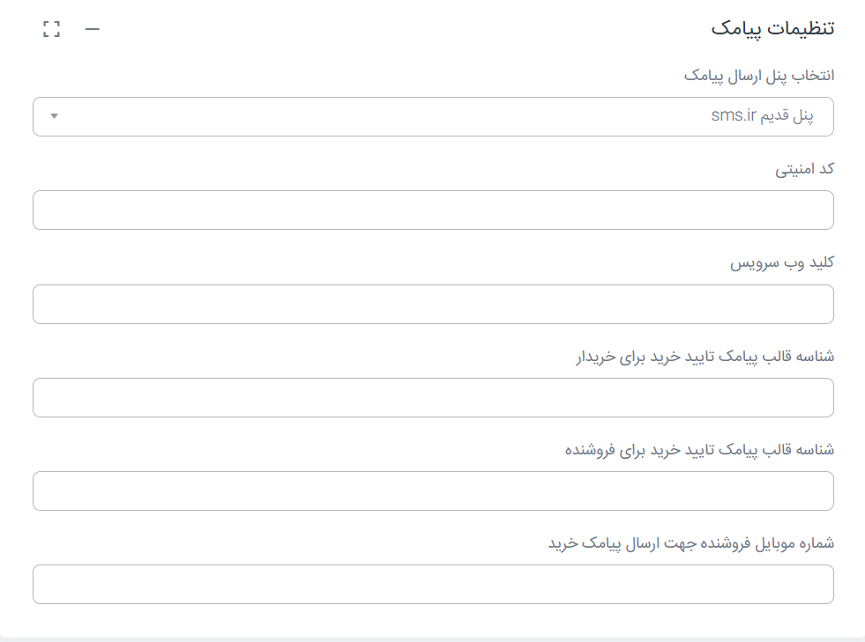
پنل ارسال پیامک شامل 3 حالت است که ابتدا به بررسی پنل sms.ir می پردازیم.
پنل قدیم sms.ir
- کد امنیتی: برای دریافت کد ابتدا appeto را به شماره 300077 پیامک کنید تا نام کاربری و رمز عبور برای شما ارسال شود. سپس وارد سایت sms.ir شوید و اطلاعات ثبت نام خود را تکمیل نمایید. برای دریافت کد امنیتی از منو سمت چپ پنل sms.ir وارد منوی برنامه نویسان => کلید وب سرویس شوید و یک کد امنیتی با توجه به توضیحات ارائه شده در همانجا وارد کنید.
- کلید وب سرویس: این گزینه نیز در منوی برنامه نویسان => کلید وب سرویس وجود دارد.
- شناسه قالب کد فعال سازی: برای دریافت شناسه قالب باید ابتدا ماژول مربوطه را از sms.ir خریداری کنید. برای این کار از منوی کناری وارد منوی امکانات اولیه مورد نیاز => فعال سازی امکانات پنل شوید و ماژول وب سرویس ارسال سریع پیامک را خریداری کنید. سپس وارد منوی برنامه نویسان => قالب های ماژول ارسال سریع شوید و در قسمت افزودن قالب دلخواه، متن پیامکی که می خواهید برای فعال سازی شماره همراه کاربر ارسال شود را بنویسید و پس از تایید کد آن را در پنل اپتو وارد نمایید مانند: کاربر گرامی سلام کد فعال سازی اپلیکیشن: [verificationCode]
- شناسه قالب ارسال کد برای تغییر رمز عبور: مانند مرحله 3 می باشد منتها متنی که می نویسید برای تغییر رمز عبور است. مثال: کد بازیابی رمز عبور شما در اپلیکیشن: [verificationPasswordCode]
- شناسه قالب ارسال کد پیگیری برای خریدار: در صورتی که فروش اکانت دارید این گزینه را پر کنید تا کد پیگیری خرید برای کاربر ارسال شود. مراحل دریافت کد مانند مراحل قبل است اما باید از [trackingCode] استفاده کنید. مثال: خرید شما با موفقیت در اپلیکیشن انجام شد کد پیگیری: [trackingCode]
- شناسه قالب ارسال پیام خرید برای فروشنده: در صورتی که فروش اکانت دارید این گزینه را پر کنید تا کد پیگیری خرید برای مدیر ارسال شود. مراحل دریافت کد مانند مراحل قبل است اما باید از [trackingCode] استفاده کنید. مثال: یک خرید موفق در اپلیکیشن انجام شد کد پیگیری: [trackingCode]
- شماره موبایل فروشنده جهت ارسال پیام خرید: شماره موبایل مدیر اپلیکیشن که پس از هر خرید می خواهید پیامک اطلاع رسانی برای او ارسال شود.
پنل جدید sms.ir
- کلید API: برای دریافت کد ابتدا appeto1 را به شماره 30004757 پیامک کنید تا نام کاربری و رمز عبور برای شما ارسال شود. سپس وارد سایت sms.ir شوید و اطلاعات ثبت نام خود را تکمیل نمایید. برای دریافت کلید API از منو سمت چپ پنل sms.ir وارد منوی برنامه نویسان => لیست کلیدهای API شوید و دکمه افزودن کلید جدید را بزنید و یک نام برای کلید امنیتی وارد کنید. پس از اضافه شدن کلید گزینه مشاهده را زده و متن کلید را کپی کنید.
- شناسه قالب کد فعال سازی: برای دریافت شناسه قالب از منوی کناری وارد منوی امکانات => ارسال سریع شوید و دکمه افزودن قالب را زده و در قسمت لطفا متن پیامک خود را وارد کنید، متن پیامکی که می خواهید برای فعال سازی شماره همراه کاربر ارسال شود را بنویسید و پس از تایید کد آن را در پنل اپتو وارد نمایید مانند: کاربر گرامی سلام کد فعال سازی اپلیکیشن: #VERIFICATIONCODE#
- شناسه قالب ارسال کد برای تغییر رمز عبور: مانند مرحله 2 می باشد منتها متنی که می نویسید برای تغییر رمز عبور است. مثال: کد بازیابی رمز عبور شما در اپلیکیشن: #VERIFICATIONPASSWORDCODE#
- شناسه قالب ارسال کد پیگیری برای خریدار: در صورتی که فروش اکانت دارید این گزینه را پر کنید تا کد پیگیری خرید برای کاربر ارسال شود. مراحل دریافت کد مانند مراحل قبل است اما باید از #TRACKINGCODE# استفاده کنید. مثال: خرید شما با موفقیت در اپلیکیشن انجام شد کد پیگیری: #TRACKINGCODE#
- شناسه قالب ارسال پیام خرید برای فروشنده: در صورتی که فروش اکانت دارید این گزینه را پر کنید تا کد پیگیری خرید برای مدیر ارسال شود. مراحل دریافت کد مانند مراحل قبل است اما باید از #TRACKINGCODE# استفاده کنید. مثال: یک خرید موفق در اپلیکیشن انجام شد کد پیگیری: #TRACKINGCODE#
- شماره موبایل فروشنده جهت ارسال پیام خرید: شماره موبایل مدیر اپلیکیشن که پس از هر خرید می خواهید پیامک اطلاع رسانی برای او ارسال شود.
پنل ملی پیامک
- نام کاربری ملی پیامک: نام کاربری که با آن در ملی پیامک ثبت نام کرده اید.
- رمز عبور ملی پیامک: رمز عبوری که با آن در ملی پیامک ثبت نام کرده اید.
- شناسه قالب کد فعال سازی: برای دریافت شناسه ابتدا وارد پنل ملی پیامک شوید و از منوی امکانات وارد لیست ویژه شوید. در صفحه باز شده بر روی درج لیست ویژه جدید کلیک کنید. در اینجا کافیست عنوان لیست را به دلخواه وارد کنید٬ مثلا پیامک فعال سازی و نوع آن را بر روی لیست سیاه قرار دهید و دکمه ثبت را بزنید. حال از منوی ابزار ویژه، وب سرویس خدماتی را انتخاب کنید. بر روی گزینه درج متن جدید کلیک کنید سپس تیک پذیرش قوانین را زده و به مرحله بعد بروید. عنوان را بصورت دلخواه وارد کنید مثلا پیامک فعال سازی٬ سپس متن پیامکی که می خواهید برای فعال سازی شماره همراه کاربر ارسال شود را بنویسید و برای این که کد فعال سازی در پیام باشد حتما این عبارت {0} را در متن بگنجانید به عنوان مثال: کاربر گرامی سلام کد فعال سازی اپلیکیشن: {0}
- شناسه قالب ارسال کد برای تغییر رمز عبور: کاملا مانند مرحله 3 است با این تفاوت که دیگر نیازی به تعریف لیست سیاه نیست و می توانید از همان لیست قبلی استفاده کنید. به عنوان مثال: کد بازیابی رمز عبور شما در اپلیکیشن: {0}
- شناسه قالب ارسال کد پیگیری برای خریدار: در صورتی که فروش اکانت دارید این گزینه را پر کنید تا کد پیگیری خرید برای کاربر ارسال شود. به عنوان مثال: خرید شما با موفقیت در اپلیکیشن انجام شد کد پیگیری: {0}
- شناسه قالب ارسال پیام خرید برای فروشنده: در صورتی که فروش اکانت دارید این گزینه را پر کنید تا کد پیگیری خرید برای مدیر ارسال شود. به عنوان مثال: یک خرید موفق در اپلیکیشن انجام شد کد پیگیری: {0}
- شماره موبایل فروشنده جهت ارسال پیام خرید: شماره موبایل مدیر اپلیکیشن که پس از هر خرید می خواهید پیامک اطلاع رسانی برای او ارسال شود.
ارسال از طریق URL
این گزینه برای ارسال پیامک خیلی مناسب نیست زیرا برای شماره هایی که پیامک تبلیغاتی خود را بسته باشند نمی تواند ارسالی انجام دهد و لذا بهتر است از دو گزینه قبلی استفاده کنید.
برای استفاده از این روش ابتدا در هر پنل پیامکی که دارید باید لینک ارسال از طریق URL را پیدا کنید که معمولا ساختار مشابهی دارند. ما در اینجا یک مورد را توضیح می دهیم
https://panel.mediapayamak.com/SMSInOutBox/SendSms?username=USERNAME&password=PASSWORD&from=FROM&to={to}&text={trackingCode}
همانطور که مشخص است باید نام کاربری و پسورد خود را در جای مشخص شده قرار دهید. گزینه FROM شماره ای است که پنل پیامک در اختیار شما برای ارسال ها قرار داده است. گزینه to شماره ای است که باید پیامک برای آن ارسال شود و شما باید فقط جلوی مساوی عبارت {to} را قرار دهید. در قسمت text متن مورد نظر پیامک را بنویسید و برای این که کد پیگیری تراکنش نیز به همراه متن ارسال شود عبارت {trackingCode} باید در متن وجود داشته باشد. برای ارسال کد فعال سازی باید عبارت {verificationCode} و برای بازیابی رمز عبور عبارت {verificationPasswordCode} باید در متن وجود داشته باشد.
پیام صوتی آوانک
یکی دیگر از راه های تایید شماره موبایل استفاده از تماس صوتی برای ارائه کد فعال سازی است. برای این کار کافیست در سایت آوانک به آدرس avanak.ir ثبت نام کنید.
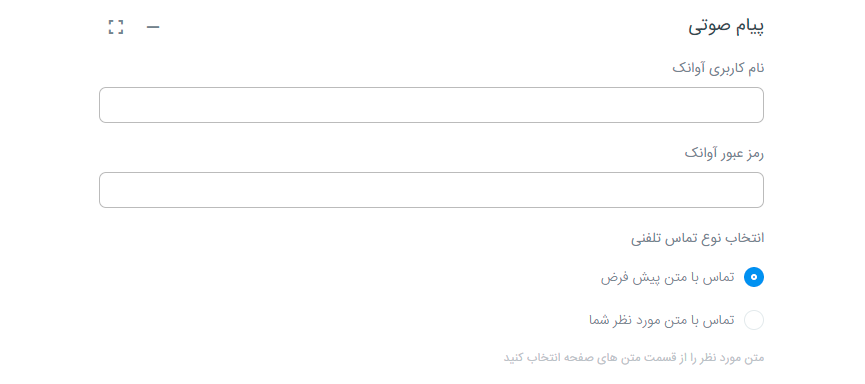
- نام کاربری آوانک: نام کاربری که با آن در سایت آوانک ثبت نام کرده اید.
- رمز عبور آوانک: رمز شما در سایت آوانک.
- انتخاب نوع تماس تلفنی: گزینه “تماس با متن پیش فرض” متن پیش فرض شامل کد فعال سازی را با تماس تلفنی به کاربر اعلام می دارد و گزینه “تماس با متن مورد نظر شما” متن انتخابی شما را برای کاربر با تماس تلفنی بازگو می کند. برای تعیین متن به تب “متن های صفحه” مراجعه نمایید و گزینه های “متن پیام کد فعال سازی در پیام صوتی آوانک” و “متن پیام بازیابی رمز عبور در پیام صوتی آوانک” را تغییر دهید.
تنظیمات صفحه بلاک
این تنظیمات زمانی استفاده می شود که کاربری بخواهد وارد صفحه شود که به آن دسترسی ندارد.
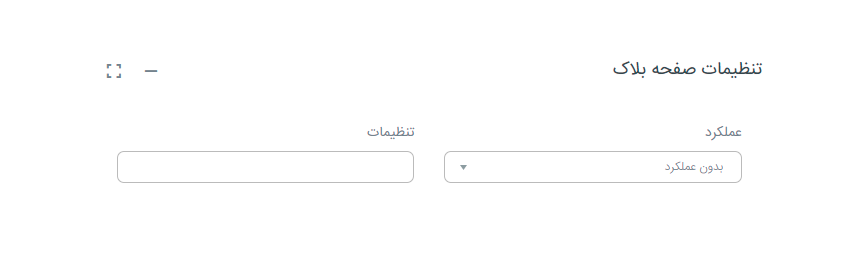
توضیح انواع عملکرد
در اینجا انواع عملکردها را توضیح می دهیم دقت کنید اگر در قسمتی برخی از عملکردها را مشاهده نکردید، دلیل نیاز نبودن آن عملکرد در آن قسمت خاص می باشد. ما در اینجا همه موارد را توضیح داده ایم.
پیوند داخلی
با انتخاب این گزینه می توانید کاربر را به صفحه ی دیگری از اپ منتقل کنید. برای نمونه کاربر می تواند با تاچ تصویر اسلایدشو به صفحه ی مربوط به یک خبر در ماژول وبلاگ شما منتقل شود. برای این کار پس از انتخاب گزینه ی پیوند داخلی، بر روی گزینه “تنظیمات” در فیلد “پیوند/تنظیمات” کلیک کرده و صفحه ای که مایلید کاربر با تاچ تصویر به آن منتقل شود را انتخاب کنید اگر صفحه انتخاب شده دسته، یک محصول یا پست باشد باید اطلاعات عملکرد را نیز وارد نمایید که این اطلاعات در لیست ماژول مورد نظر وجود دارد.
به عنوان مثال اگر بخواهید با کلیک بر روی اسلاید کاربر وارد یک محصول شود ابتدا وارد فروشگاه شده و از لیست محصولات “اطلاعات عملکرد” را کپی کند.
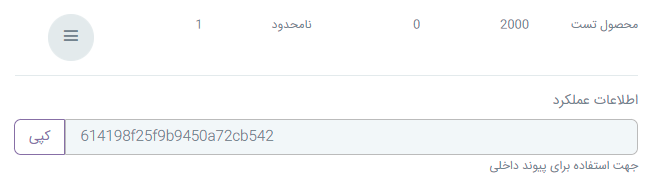
سپس به اسلایدر بازگشته پیوند داخلی را انتخاب می کنید و بر روی گزینه “تنظیمات” در فیلد “پیوند/تنظیمات” کلیک کنید، حال از صفحه باز شده “یک محصول (فروشگاه ساز)” را انتخاب و اطلاعات عملکرد محصول را در اینجا وارد می کنید. اگر بخواهید پیوند داخلی به یک صفحه مثلا محتوا باشد کافیست در قسمت تنظیمات نام صفحه را انتخاب کنید.
پیوند خارجی
با انتخاب این گزینه می توانید کاربر را به صفحه ای خارج از اپ منتقل کنید. برای نمونه کاربر می تواند با تاچ تصویر اسلایشو به صفحه ای مربوط به سایت شما منتقل شود. برای این کار پس از انتخاب گزینه ی پیوند خارجی، لینک سایت مورد نظر خود را به همراه https یا http و به صورت لینک در فیلد “پیوند/تنظیمات” قرار دهید. نمونه لینک صحیح: https://appeto.ir
ایمیل
با انتخاب این گزینه می توانید کاربر را مستقیما به صفحه ی ارسال ایمیل منتقل کرده و ایمیل مورد نظر خود را به صورت پیشفرض به عنوان دریافت کننده ی ایمیل قرار دهید تا کاربر بتواند به آسانی برای شما ایمیل ارسال کند. برای این منظور پس از انتخاب گزینه ی ایمیل، ایمیل دریافت کننده را در فیلد “پیوند/تنظیمات” قرار دهید.
شماره تماس
با انتخاب این گزینه می توانید کاربر را مستقیما به صفحه ی تماس موبایل وی منتقل کرده و شماره تماس مورد نظر خود را به صورت پیشفرض به عنوان دریافت کننده ی تماس قرار دهید تا کاربر بتواند به آسانی با شما تماس حاصل کند. برای این منظور پس از انتخاب گزینه ی شماره تماس، شماره تماس مورد نظر خود را در فیلد “پیوند/تنظیمات” قرار دهید.
کد ussd
با انتخاب این گزینه می توانید کاربر را مستقیما به صفحه ی تماس موبایل وی منتقل کرده و کد ussd مورد نظر خود را به صورت پیشفرض به عنوان دریافت کننده ی تماس قرار دهید تا کاربر بتواند به آسانی از کد ussd مورد نظر استفاده کند. برای این منظور پس از انتخاب گزینه ی کد ussd ، کد ussd مورد نظر خود را در فیلد “پیوند/تنظیمات” قرار دهید. نمونه کد: #1*
پیامک مستقیم
با انتخاب این گزینه می توانید کاربر را مستقیما به صفحه ی پیامک موبایل وی منتقل کرده و شماره تماس مورد نظر خود را به صورت پیشفرض به عنوان دریافت کننده ی پیامک قرار دهید تا کاربر بتواند به آسانی برای شما پیامک ارسال کند. برای این منظور پس از انتخاب گزینه ی پیامک مستقیم، شماره تماس مورد نظر خود را در فیلد “پیوند/تنظیمات” قرار دهید.
بدون عملکرد
در صورت انتخاب این گزینه اسلایدشو هیچگونه عملکردی نخواهد داشت.
عملکرد خاص
وقتی “نوع عملکرد” را روی عملکرد خاص قرار دهید و گزینه تنظیمات را بزنید 4 گزینه برگه عملیات، تایید، هشدار و بازگشت را مشاهده می کنید که در ادامه هریک توضیح داده خواهد شد.
برگه عملیات
برای تعیین محتوای برگه عملیات باید یکی از ماژولهای فهرست استفاده شده در صفحات اپ را انتخاب کنید. در واقع این گزینه لیست صفحات ماژول فهرست انتخاب شده را نمایش می دهد که نمونه آن در اپلیکیشن به شکل زیر می باشد. تصویر زیر عملکرد برگه عملیات را نمایش می دهد که با کلیک بر روی گزینه مورد نظر، محتوای منوی انتخاب شده از زیر باز می شود.
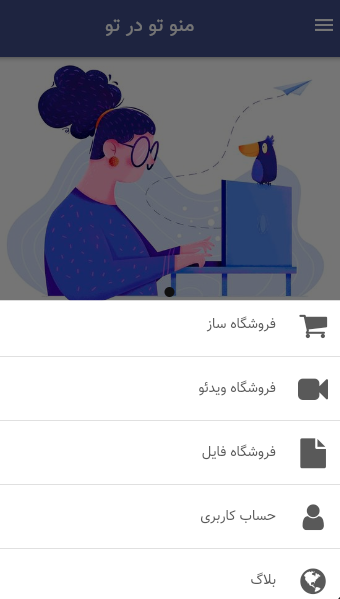
تایید
برای نمایش پیام تایید به کاربر می باشد که دارای تنظیمات زیر است.
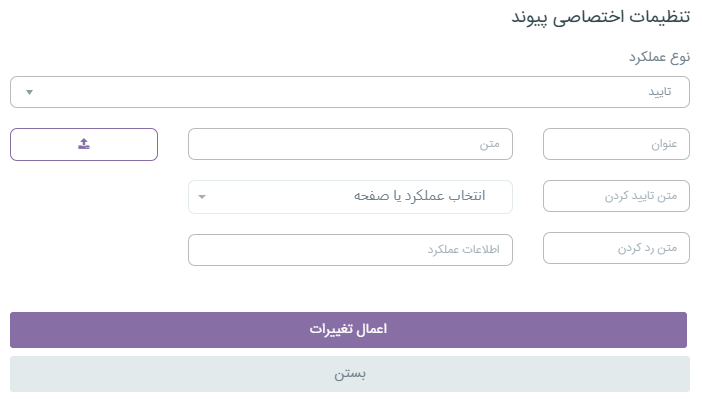
- عنوان: عنوان پیام را وارد کنید.
- متن: متن پیام را وارد کنید.
- متن تایید کردن: متن دکمه تایید پیام را وارد کنید.
- متن رد کردن: متن دکمه رد پیام را وارد کنید. با زدن این دکمه پیام بسته می شود.
- انتخاب عملکرد یا صفحه: اگر کاربر دکمه تایید را زد چه اتفاقی بیافتد با این گزینه می توانید پیام را ببندید یا حتی کاربر را به صفحه دیگری منتقل کنید.
- اطلاعات عملکرد: همانطور که پیش تر گفته شد برای انتقال به یک دسته، محصول یا پست استفاده می شود.
پیام بصورت زیر بر روی صفحه نمایش داده می شود.
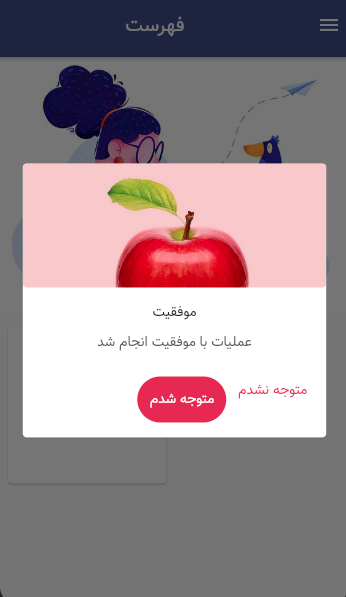
هشدار
برای نمایش پیام هشدار به کاربر می باشد که دارای تنظیمات زیر است.
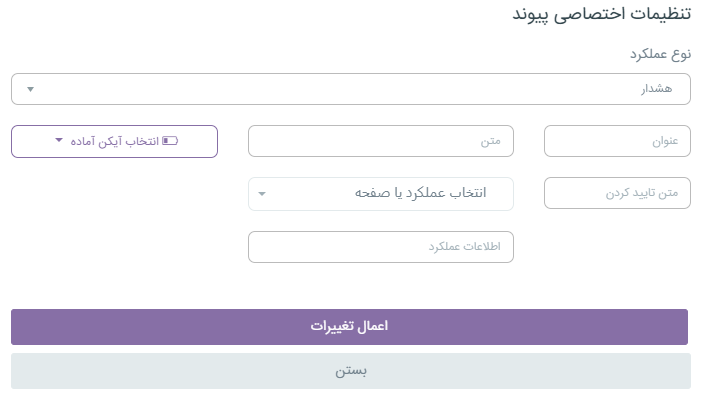
- عنوان: عنوان پیام را وارد کنید.
- متن: متن پیام را وارد کنید.
- متن تایید کردن: متن دکمه تایید پیام را وارد کنید.
- انتخاب عملکرد یا صفحه: اگر کاربر دکمه تایید را زد چه اتفاقی بیافتد با این گزینه می توانید پیام را ببندید یا حتی کاربر را به صفحه دیگری منتقل کنید.
- اطلاعات عملکرد: همانطور که پیش تر گفته شد برای انتقال به یک دسته، محصول یا پست استفاده می شود.
پیام بصورت زیر بر روی صفحه نمایش داده می شود.
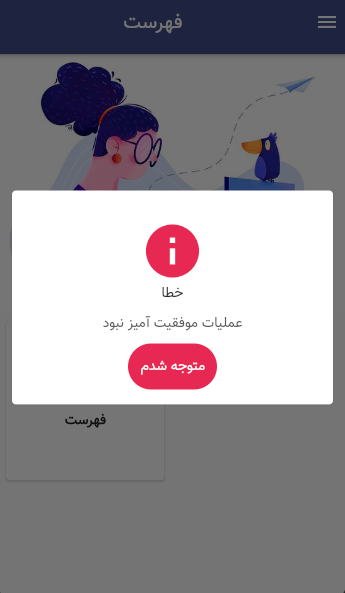
بازگشت
این عملکرد کاربر را به صفحه قبل برمی گرداند.
درگاه زرین پال
برای اخذ درگاه زرین پال ابتدا از طریق لینک زیر در این سایت ثبت نام کنید
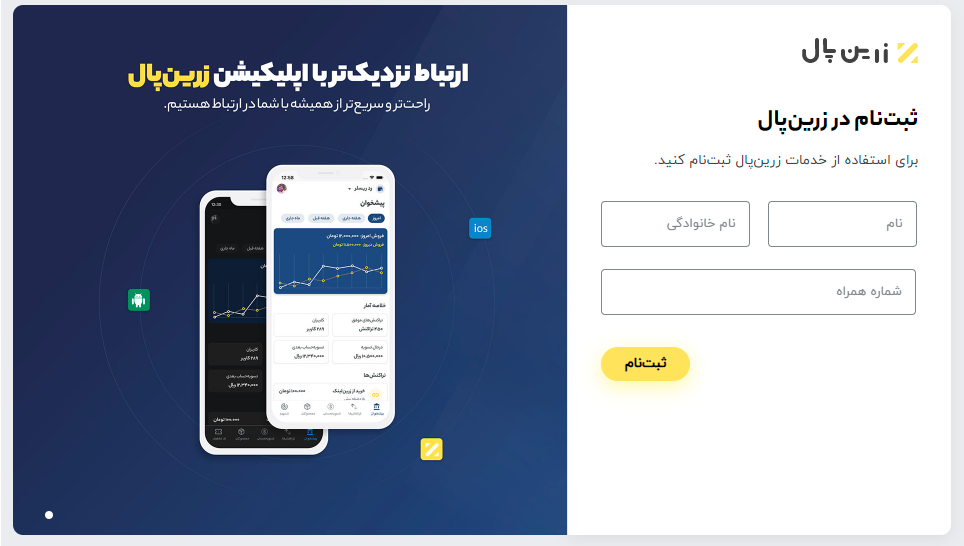
پس از ثبت نام اولیه و وارد شدن به پنل زرین پال باید مراحل تایید هویت را انجام دهید و مشخصات خود را بصورت کامل وارد نمایید.

پس از تکمیل اطلاعات با کلیک بر روی درخواست درگاه پرداخت صفحه زیر نمایش داده می شود
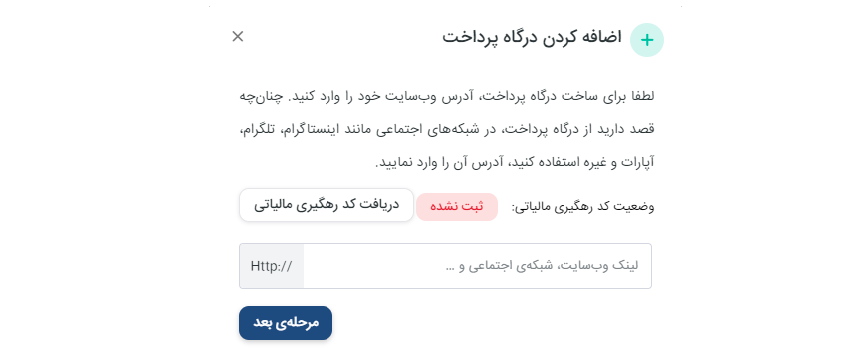
در قسمت لینک وبسایت باید از پنل اپتو لینک مخصوص به خود را، در این قسمت کپی کنید.
لینک مخصوص شما در تب درگاه پرداخت در تمامی ماژول هایی که این امکان را دارند وجود دارد.
پس از وارد کردن لینک٬ مرحله بعد را بزنید تا وارد صفحه زیر شوید
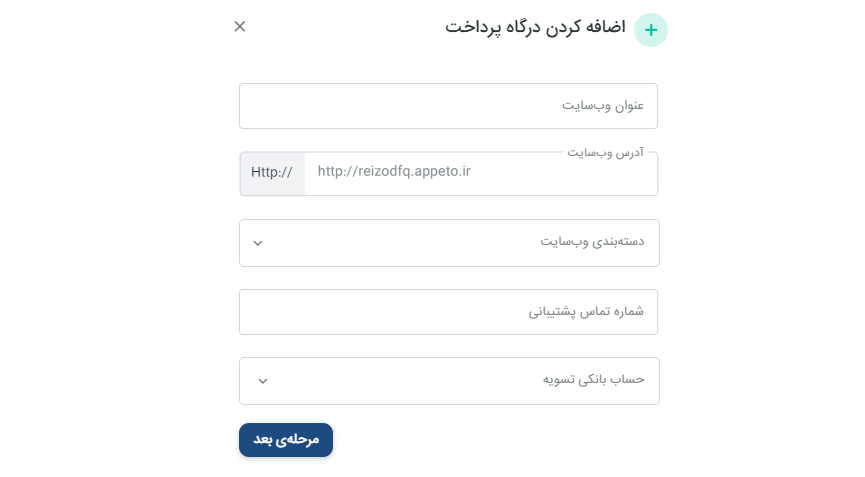
- عنوان وبسایت: نام اپلیکیشن خود را وارد کنید.
- آدرس وبسایت: که از قبل مشخص شده است.
- دسته بندی وبسایت: دسته ای که به عملکرد اپلیکیشن شما نزدیک است را انتخاب کنید.
- شماره تماس پشتیبانی: شماره تماس خود جهت تماس های ضروری توسط زرین پال را وارد نمایید.
- حساب بانکی تسویه: از بین کارت هایی که در مرحله تایید هویت وارد کرده اید٬ هرکدام که مایلید دریافت های این درگاه به آن واریز شود را انتخاب کنید و دکمه مرحله بعد را بزنید تا درگاه ساخته شود.
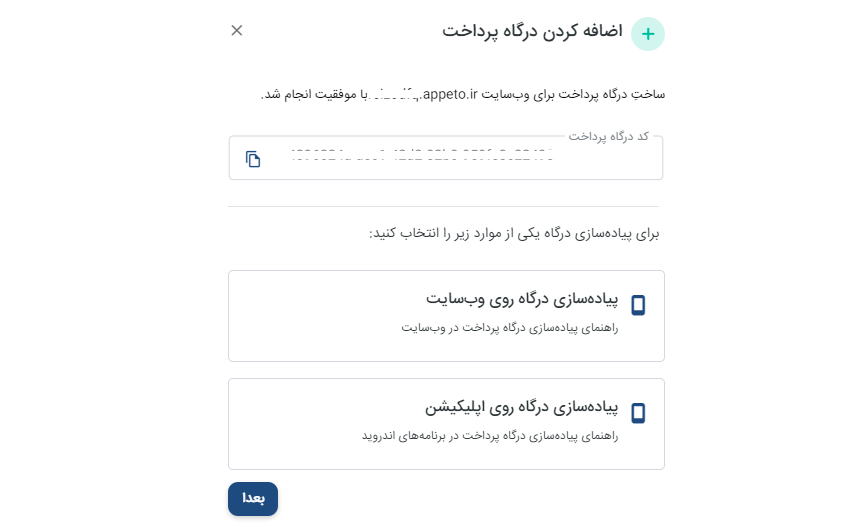
در مرحله آخر کد درگاه به شما نمایش داده می شود که کافیست آن را در پنل اپتو در قسمت کد درگاه زرین پال وارد نمایید تا پس از تایید درگاه توسط زرین پال بتوانید از آن استفاده نمایید.
در پنل اپتو قسمت زرین گیت نیز وجود دارد که برای استفاده از آن باید ابتدا درگاهی که تعریف کرده اید را به زرین گیت تبدیل کنید. برای این مورد باید با سایت زرین پال صحبت کنید و پس از فعال شدن فقط کافیست در پنل اپتو تیک مربوطه را فعال کنید. دقت کنید اگر درگاه بصورت معمولی است این گزینه را در اپتو فعال نکنید.
برای اطلاعات بیشتر درباره زرین گیت اینجا را کلیک کنید
درگاه آیدی پی
برای دریافت درگاه پرداخت آیدی پی ابتدا از طریق لینک زیر ثبت نام کنید
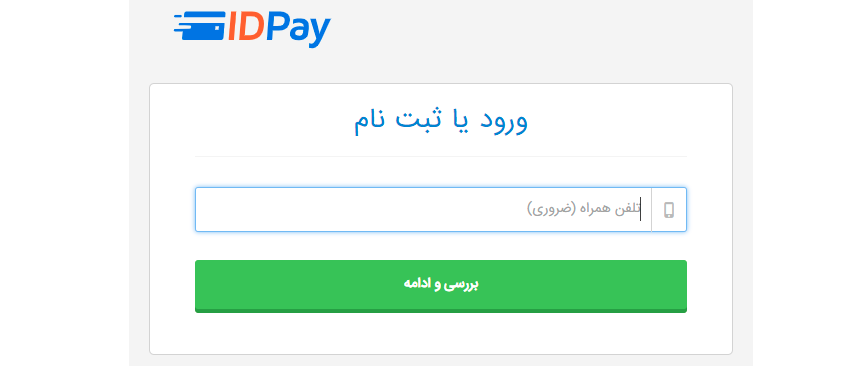
باید ابتدا شماره همراه خود را تایید کنید و سپس وارد مرحله بعد که ثبت نام اولیه است شوید.
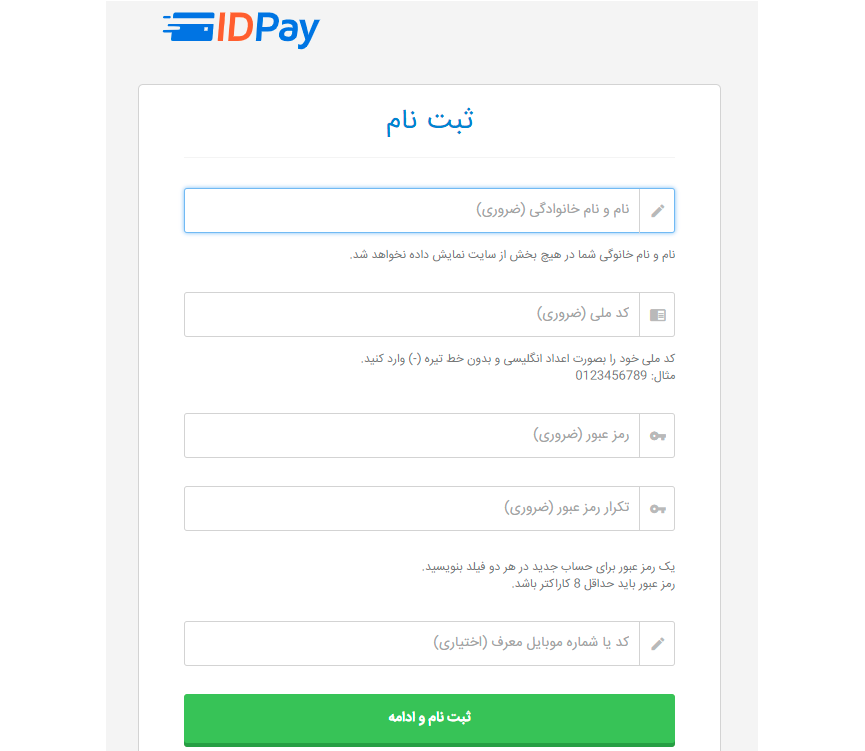
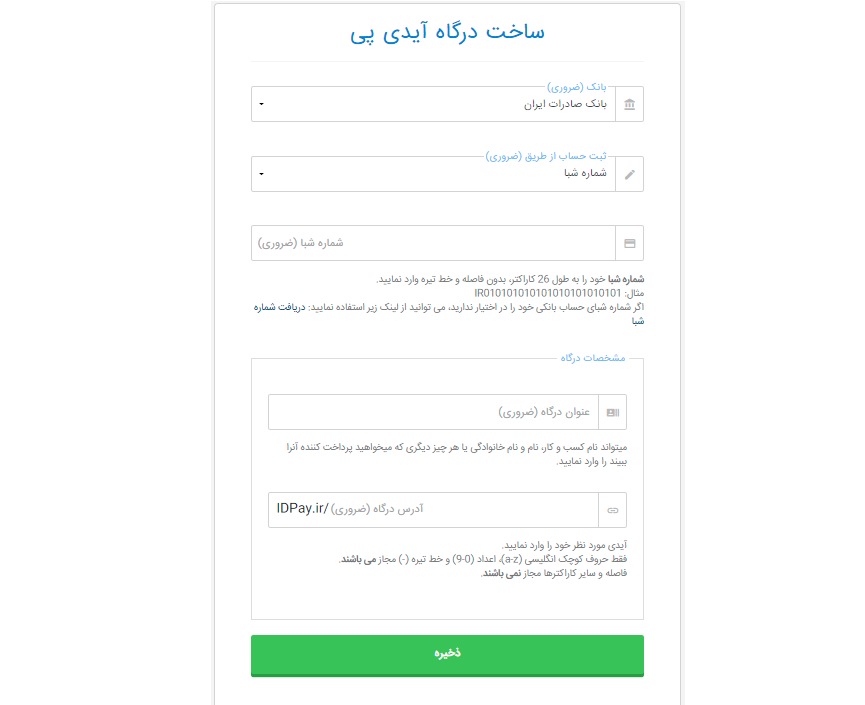
- بانک: بانک خود را انتخاب کنید.
- ثبت حساب: تعیین کنید که می خواهید شماره حساب وارد کنید یا شبا
- شماره شبا / حساب: شماره شبا یا حساب خود را وارد نمایید.
- عنوان درگاه: میتوانید نام اپلیکیشن خود را وارد کنید.
- آدرس درگاه: تشکیل شده از حروف کوچک انگلیسی و اعداد
پس از وارد کردن این موارد وارد پنل می شوید. حال باید اطلاعات هویت خود را تکمیل کنید. برای این کار از منوی سمت راست گزینه “ویرایش اطلاعات پروفایل” را بزنید و اطلاعات خود را تکمیل کنید.
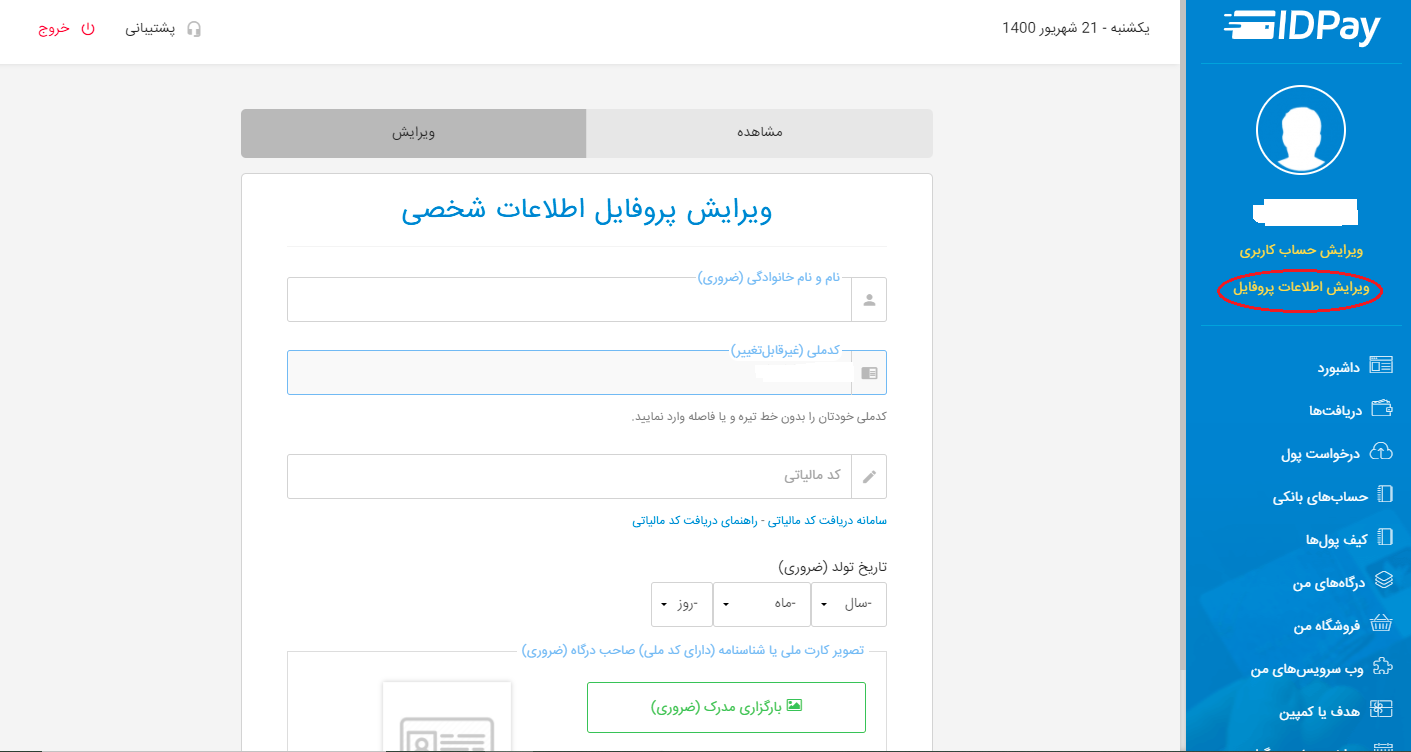
پس از تکمیل اطلاعات از منوی سمت راست وارد صفحه “وب سرویس های من” شوید.
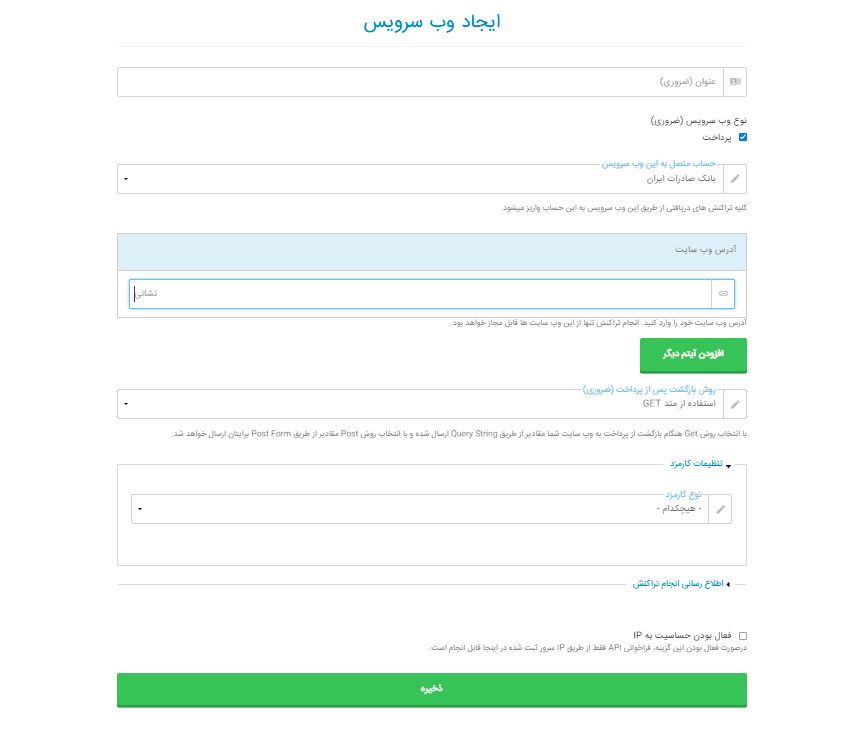
- عنوان: می توانید اسم اپلیکیشن خود را وارد کنید.
- نوع وب سرویس: تیک پرداخت حتما باید خورده باشد.
- حساب متصل: می توانید بر روی بانک خود قرار دهید تا تراکنش های دریافتی به آن واریز شود.
- آدرس وبسایت: حتما باید https://panel.appeto.ir باشد.
- روش بازگشت پس از پرداخت: بر روی متد GET باشد.
- نوع کارمزد: در صورتی که می خواهید کارمزد تراکنش از شما کسر شود گزینه “درصدی / از دریافت کننده” را انتخاب کنید و اگر می خواهید از مشتری گرفته شود گزینه “درصدی / از پرداخت کننده” را انتخاب کنید.
- فعال بودن حساسیت به IP: این گزینه غیر فعال باشد.
پس از تکمیل و ذخیره مجددا وارد صفحه “وب سرویس های من” شوید. از قسمت مشاهده می توانید کد درگاه یا API KEY را دریافت کنید. حال به پنل اپتو بازگشته و این کد را در قسمت “کد درگاه آیدی پی” وارد کنید.
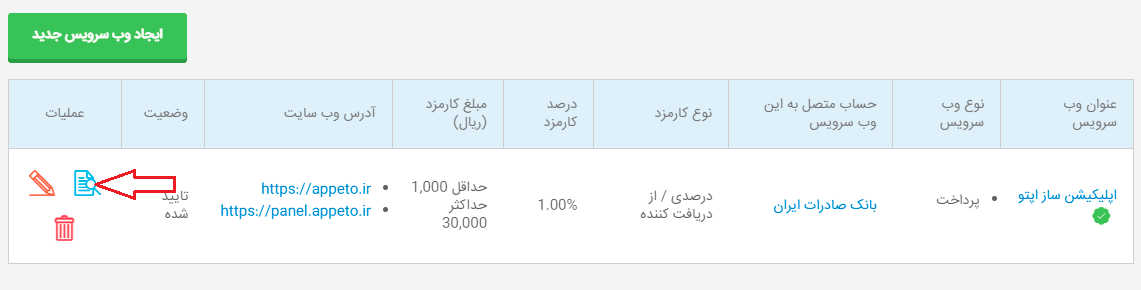
درگاه بازار پی
جهت دریافت درگاه بازار پی به سایت bazaar-pay.ir مراجعه کنید. طبق روال توضیح داده شده در سایت، ثبت نام کنید و کد destination را دریافت کنید. حال به پنل اپتو بازگشته و این کد را در قسمت “destination دریافتی از بازارپی” وارد کنید.
درگاه کافه بازار
برای استفاده از درگاه کافه بازار ابتدا از طریق لینک زیر به عنوان توسعه دهنده ثبت نام کنید.
برای دیدن آموزش مراحل انتشار اپلیکیشن در کافه بازار اینجا را کلیک کنید.
برای دریافت RSA از منوی کناری وارد منوی “برنامه ها” شوید و برنامه مورد نظر را انتخاب نمایید حال از منوی کنار وارد “پرداخت درون برنامه ای” شوید در اینجا کلید RSA را می توانید کپی کنید و در پنل اپتو قرار دهید. حال برای آنکه برای هر محصول بتوانید قیمت مشخص کنید در قسمت پایین RSA گزینه “محصول جدید” وجود دارد بر روی آن کلیک کنید تا صفحه زیر نمایش داده شود.
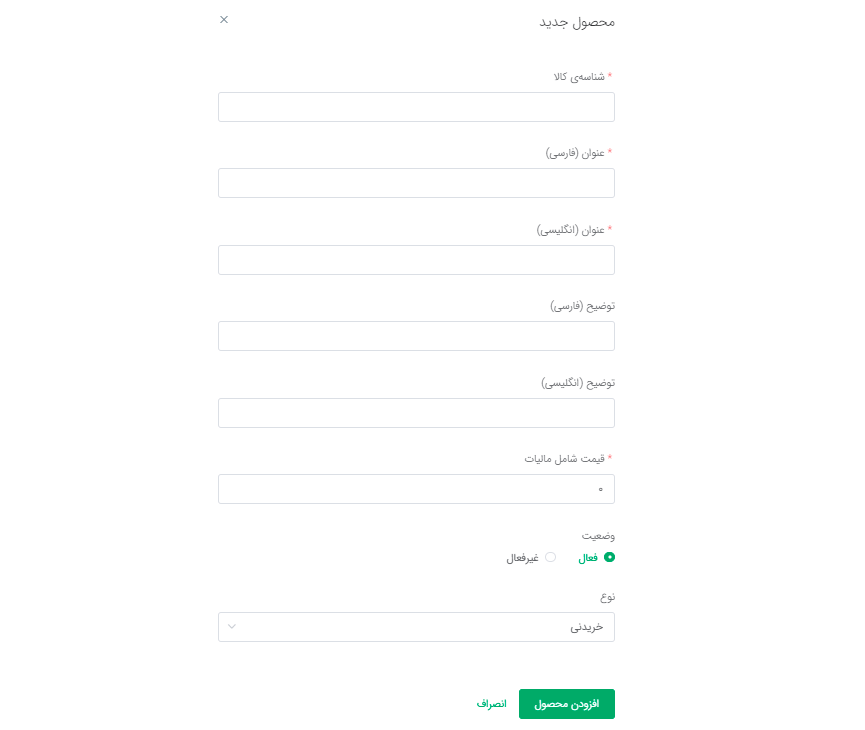
- شناسه کالا: این که چه چیزی در شناسه کالا بنویسید در اختیار خودتان است اما به این دو نکته توجه کنید که حتما با حروف انگلیسی کوچک باشد و با عدد نیز شروع نشود. مثلا صحیح شناسه کالا: product12
- عنوان فارسی: برای شناسایی محصول توسط خود شماست.
- عنوان انگلیسی: برای شناسایی محصول توسط خود شماست.
- توضیحات فارسی: توضیحی درباره محصول که اختیاری است.
- توضیحات انگلیسی: توضیحی درباره محصول که اختیاری است.
- قیمت شامل مالیات: قیمتی که برای محصول در نظر گرفته اید را وارد نمایید.
- نوع: حتما خریدنی باید باشد.
پس از تکمیل مراحل بالا شناسه کالایی که انتخاب کرده اید را در پنل اپتو در قسمت “شناسه کالا” وارد نمایید. اگر محصول دارای ویژگی باشد که قیمت های متفاوتی دارند باید برای هر ویژگی یک شناسه کالا جداگانه دریافت نمایید.
برای دریافت Client Id و Client Secret از منوی کناری وارد “تنظیمات” => “API توسعه دهندگان” شوید سپس بر روی “کلاینت جدید” کلیک کنید.
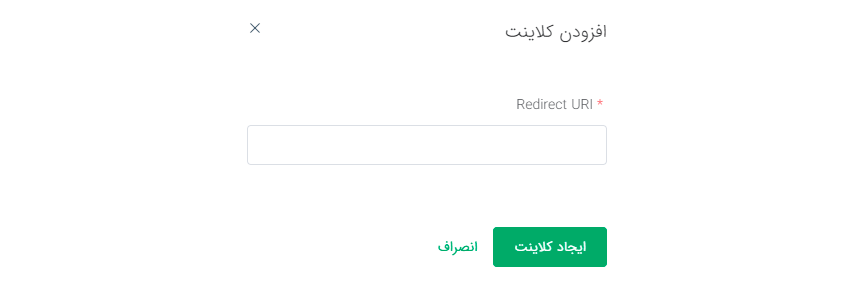
در پنل اپتو در تب درگاه پرداخت برای هر ماژول دارای پرداخت بازار Redirect URI مختص به همان صفحه وجود دارد. شما وارد ماژولی که میخواهید درگاه بازار را به آن اضافه کنید شوید و از تب درگاه پرداخت لینک خود را کپی نمایید و در قسمت مشخص شده وارد نمایید. پس از زدن دکمه “ایجاد کلاینت” Client Id و Client Secret برای شما ایجاد می شود. حالا Client Id و Client Secret را از پنل بازار کپی کرده و در پنل اپتو در قسمت مشخص شده وارد نموده و دکمه “دریافت کلید امنیتی کافه بازار” را بزنید. باید صفحه زیر ظاهر شود.
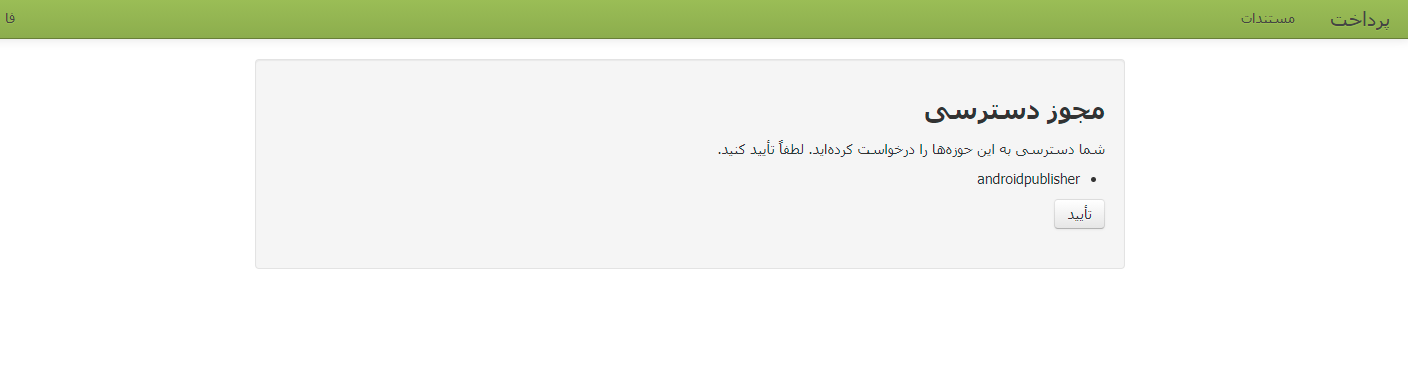
بر روی گزینه تایید کلیک کنید سپس در پنل اپتو گزینه ذخیره تغییرات را بزنید.
درگاه مایکت
برای دریافت درگاه مایکت ابتدا از طریق لینک زیر به عنوان توسعه دهنده ثبت نام کنید.
برای دیدن آموزش مراحل قرار دادن اپلیکیشن در مایکت اینجا را کلیک کنید.
برای دریافت کلید عمومی برنامه، از منوی کناری وارد منوی “برنامه ها” شوید، سپس از لیست برنامه ها بر روی برنامه مورد نظر خود کلیک کنید و وارد منو “درون برنامه” شوید. حال گزینه “کلید عمومی” را انتخاب کنید و آنرا در پنل اپتو کپی نمایید.
برای دریافت X-Access-Token نیز در همین صفحه بر روی گزینه “توکن صحت سنجی” کلیک نمایید.
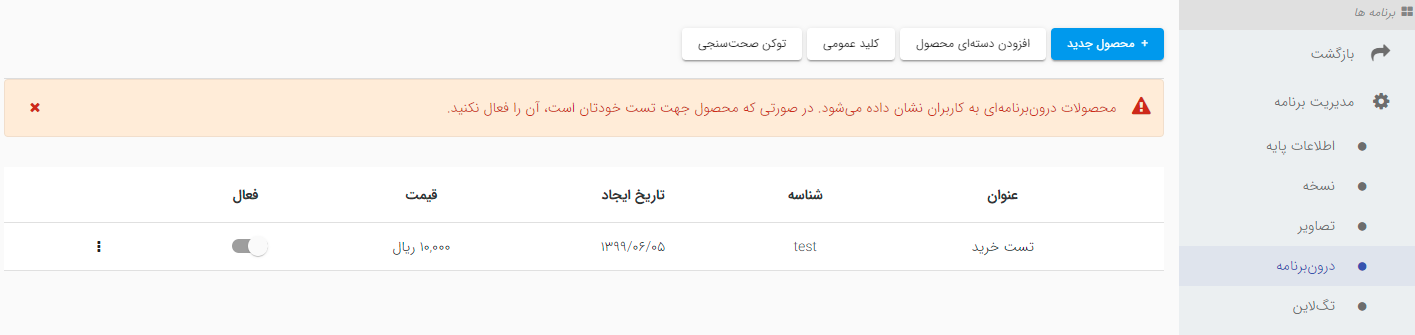
برای دریافت شناسه کالا نیز مانند کلید عمومی وارد صفحه نمایش داده شده در تصویر شوید و گزینه “محصول جدید” را کلیک کنید.
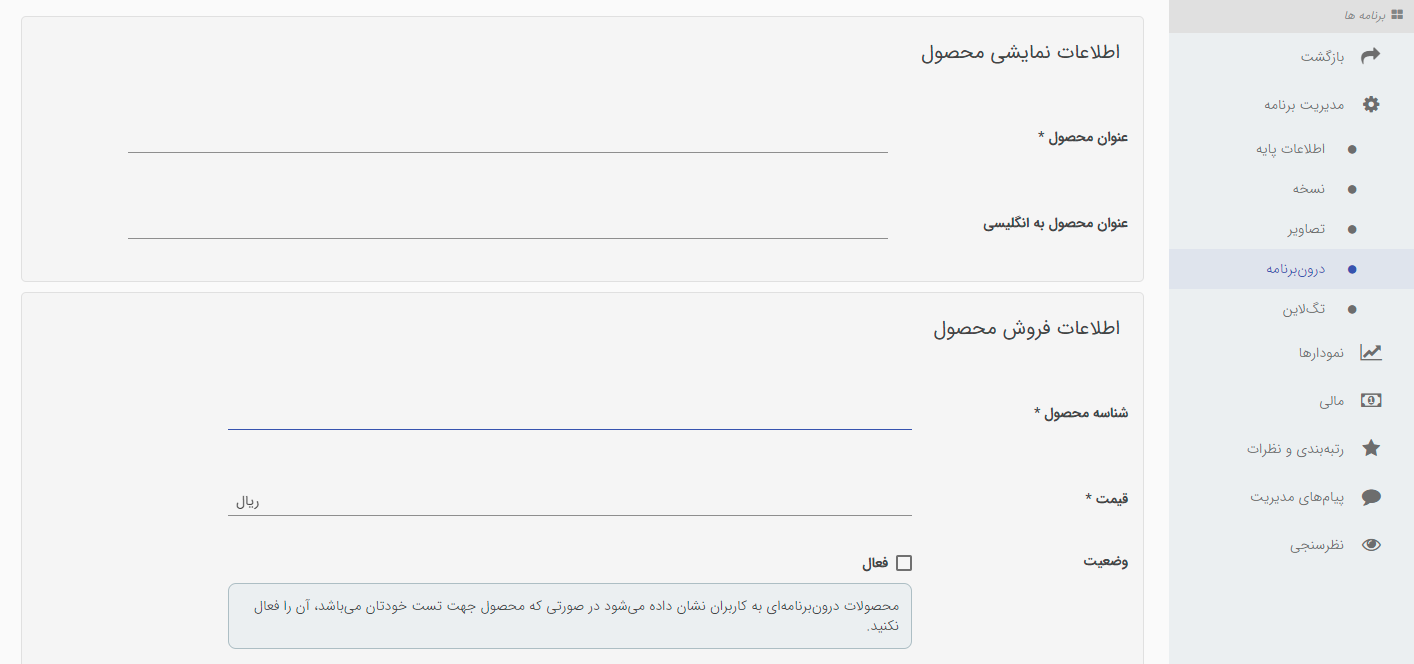
- عنوان محصول: برای شناسایی محصول توسط خود شماست.
- عنوان محصول به انگلیسی: برای شناسایی محصول توسط خود شماست.
- شناسه محصول: این که چه چیزی در شناسه محصول بنویسید در اختیار خودتان است اما به این دو نکته توجه کنید که حتما با حروف انگلیسی کوچک باشد و با عدد نیز شروع نشود. مثلا صحیح شناسه محصول: product12
- قیمت: قیمتی که برای محصول در نظر گرفته اید را وارد نمایید.
- وضعیت: را فعال کنید.
پس از تکمیل مراحل بالا شناسه محصولی که انتخاب کرده اید را در پنل اپتو در قسمت “شناسه کالا” وارد نمایید. اگر محصول دارای ویژگی باشد که قیمت های متفاوتی دارند باید برای هر ویژگی یک شناسه محصول جداگانه دریافت نمایید.
در این قسمت می توانید خریدهایی که در اپلیکیشن انجام شده است را مشاهده نمایید.
یکی از کاربردی ترین قسمت ها٬ تب “متن های صفحه” است که می توانید تمامی متن های موجود در اپ را تغییر دهید. یکی از کاربردهای این صفحه برای ساخت اپلیکیشن هایی با زبان های مختلف میباشد.
- این متن ها مربوط به اپلیکیشن می باشد و ارتباطی با پنل مدیریت ندارد.
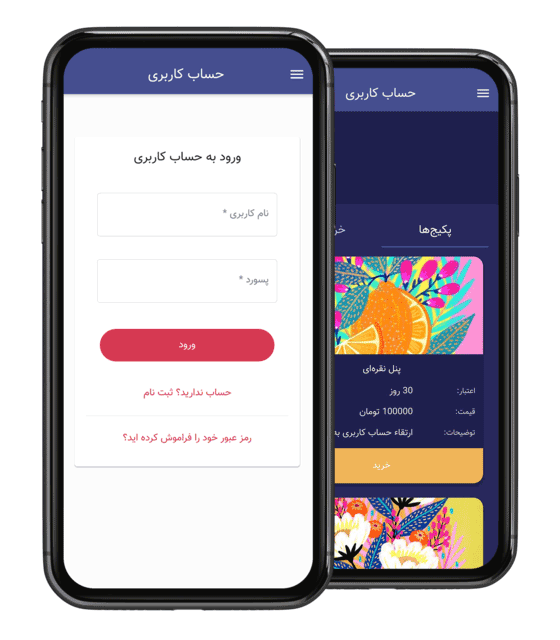
ماژول حساب کاربری در اپلیکیشن بن اپتی استفاده شده است، جهت تست ماژول اپلیکیشن را دانلود کنید.
دانلود از کافه بازار