آپارات
ماژول آپارات مناسب ساخت اپلیکیشن های ویدئویی، آموزشی، سرگرمی و ...
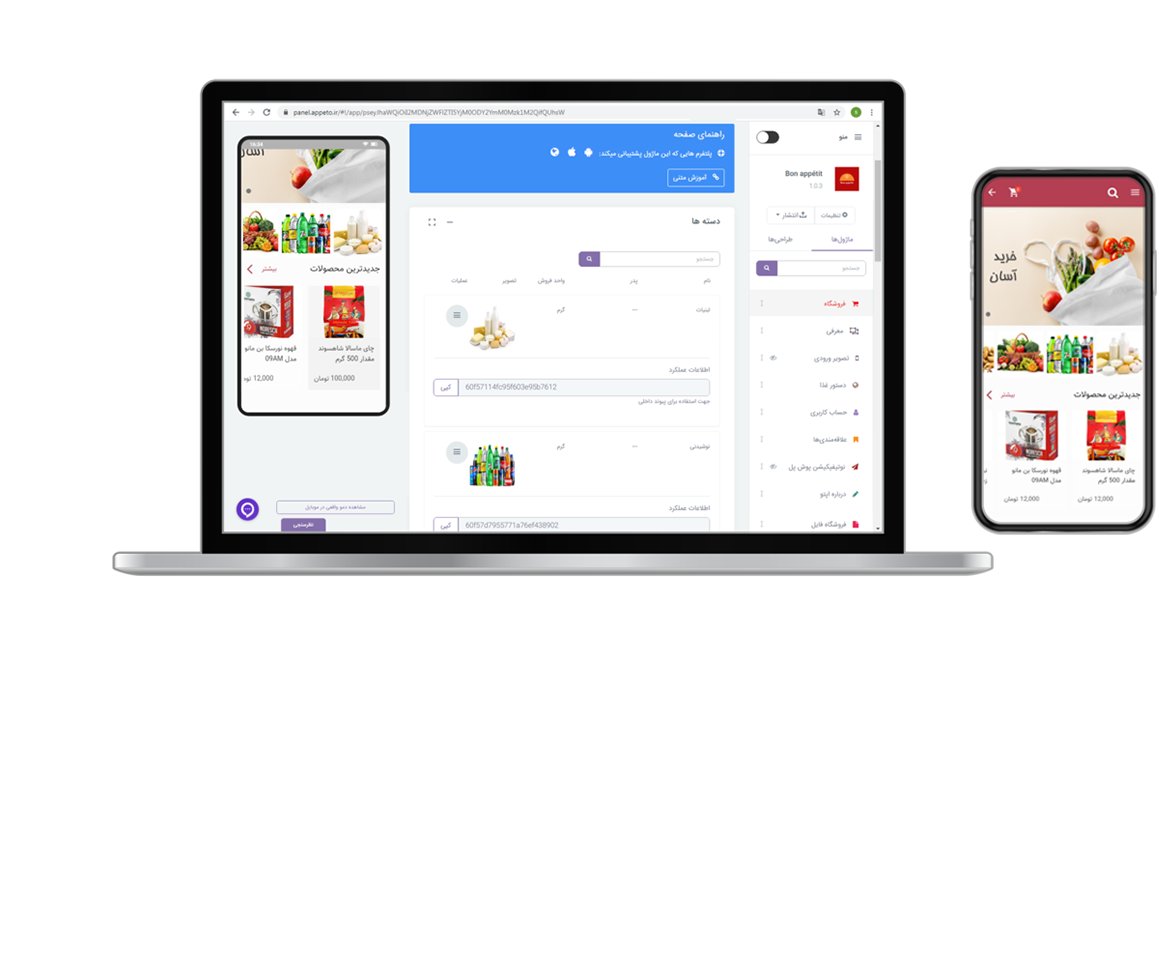
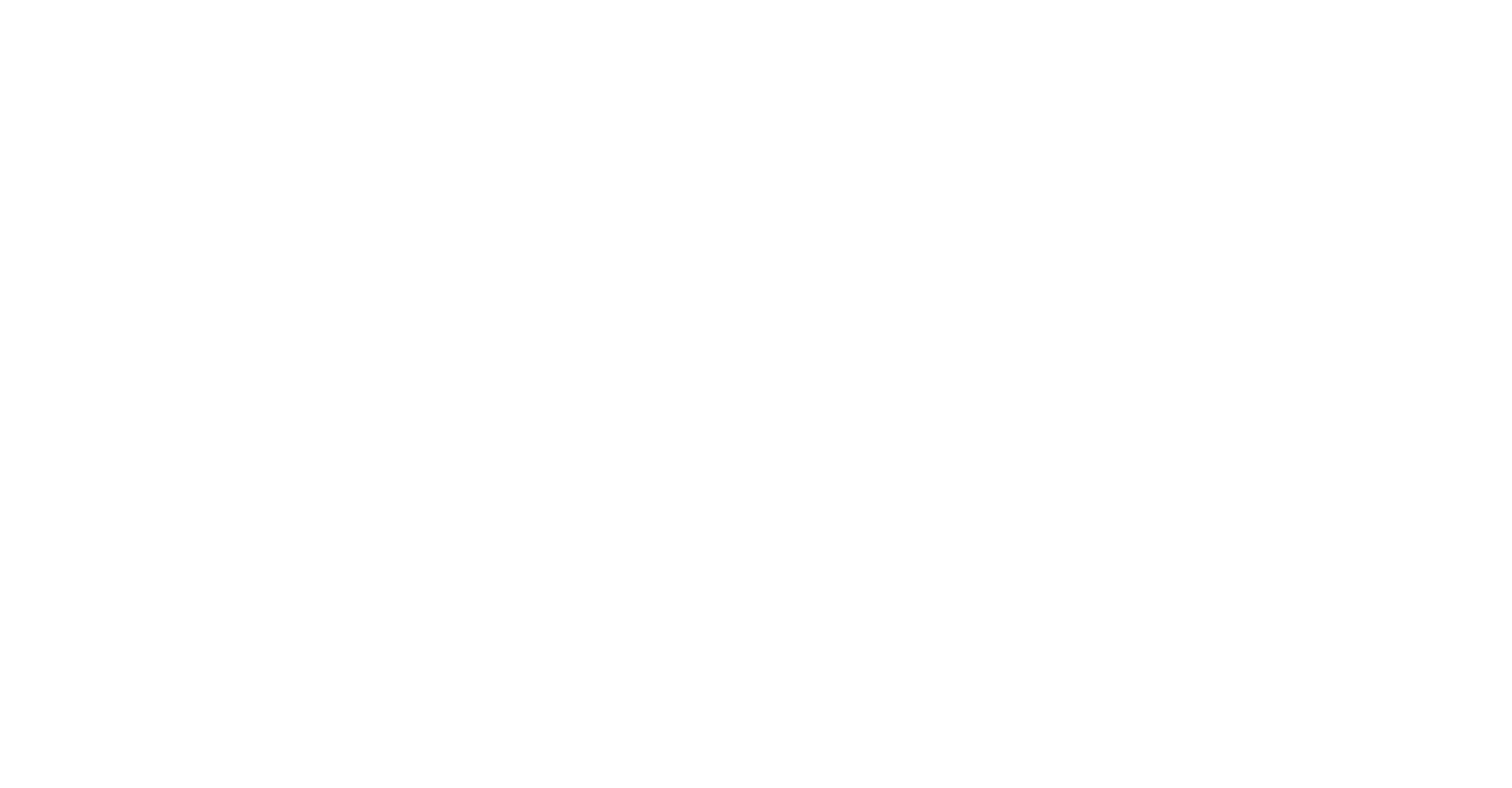
ویژگیهای آپارات
ماژول آپارات به دلیل رایگان بودن فضای آپلود در سایت آپارات می تواند به کمتر کردن هزینه های ساخت اپلیکیشن به شما کمک کند. این ماژول بصورت آنلاین کار می کند و اگر در کانال خود در آپارات ویدئویی را اضافه کنید بدون نیاز به آپدیت در اپلیکیشن نیز اضافه خواهد شد. از دیگر ویژگی های ماژول آپارات می توان به موارد زیر اشاره کرد:
- اتصال به پنل کاربری آپارات
- نمایش تغییرات بصورت آنلاین
- امکان نمایش ویدئو بر اساس iframe
اتصال اپلیکیشن به پنل کاربری آپارات فقط با نام کاربری
اتصال به پنل آپارات
اعمال تغییرات بصورت آنلاین
کاملا آنلاین
نمایش ویدئوها دلخواه شما با کد آیفرم
نمایش بر اساس کد آیفرم
تنظیمات آپارات
یکی از گزینه ها مناسب برای نمایش ویدئو در اپلیکیشن استفاده از افزونه آپارات است. به 3 روش می توانید ویدئوهای آپارات را در اپلیکیشن نمایش دهید.
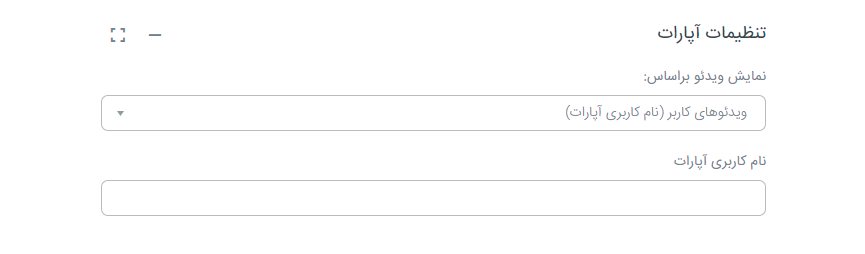
- نمایش ویدئو براساس: روش اول “ویدئوهای کاربر” می باشد که شما باید نام کاربری خود در آپارات را در فیلد بعدی وارد نمایید. روش بعدی “نام کاربری و شماره دسته” است که علاوه بر نام کاربری باید شماره دسته ویدئوها را نیز وارد کنید. در این دو حالت اگر در اکانت آپارات خود ویدئویی را اضافه یا کم کنید بصورت خودکار در اپلیکیشن نیز اتفاق میافتد. حالت سوم “لینک آپارات” که با استفاده از کد iFrame هر ویدئو می توانید آن را در اپلیکیشن قرار دهید که در ادامه بیشتر توضیح خواهیم داد.
- نام کاربری آپارات: نام کاربری خود در آپارات را وارد نمایید. به عنوان مثال: appeto
- شماره دسته: شماره دسته ویدئو های مورد نظر را وارد نمایید. برای داشتن شماره دسته در آپارات لطفا با پشتیبانی سایت آپارات تماس بگیرید.
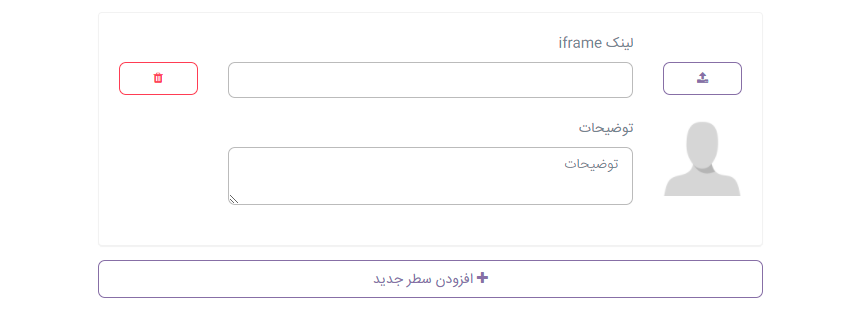
- تصویر: انتخاب کاور برای ویدئو
- لینک iframe: این لینک را باید از سایت آپارات کپی کنید. برای این کار ابتدا به صفحه ویدئو مورد نظر بروید بر روی گزینه اشتراک گذاری کلیک کنید سپس گزینه Embed و کد آیفرم را انتخاب و کد نمایش داده شده را بصورت کامل در این قسمت کپی کنید. (تصویر زیر را مشاهده نمایید)
- توضیحات: در صورتی که نیاز به توضیحی درباره ویدئو دارید آن را وارد کنید.
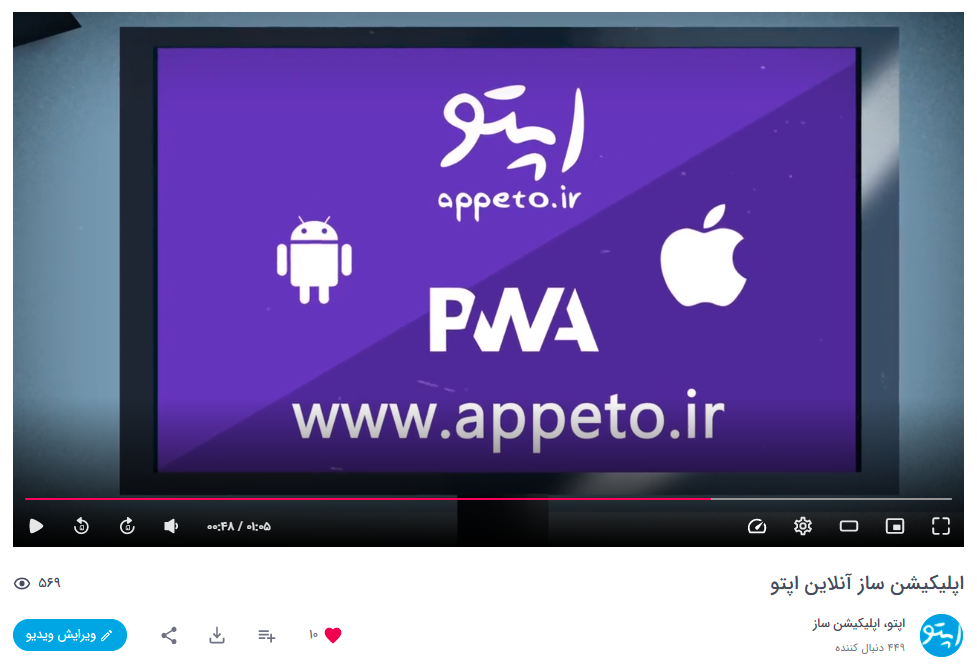
تصویر اصلی / اسلایدشو
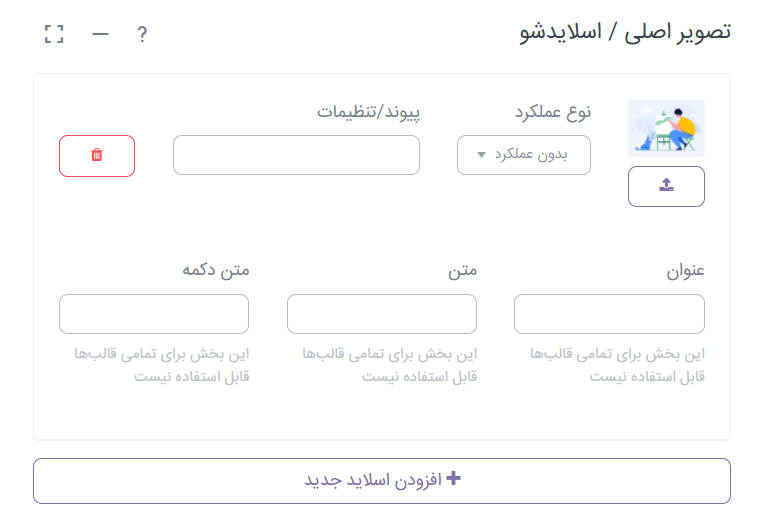
این بخش برای قرار دادن تصاویری به صورت اسلاید در بالای صفحه ی ماژول شماست. می توانید تصاویری با فرمت های png و jpg را در این بخش قرار دهید. هر کادر بالا برای یک تصویر می باشد و برای اضافه کردن تصاویر بیشتر بر روی دکمه “افزودن اسلاید جدید” کلیک نمایید.
- انتخاب/آپلود تصویر: از آیکن مربوط به آپلود تصویر، تصویر مورد نظر خود را اضافه کنید.
- نوع عملکرد: در این بخش می توانید عملکردی را به هر اسلاید نسبت دهید تا کاربر با تاچ هر تصویر به عملکرد مورد نظر شما دسترسی یابد. برای مثال می تواند به صفحه ی خاصی از اپ یا صفحه ای بیرون از اپ هدایت شود، به صورت مستقیم به صفحه ی ارسال ایمیل هدایت شده یا از کد ussd بهره گیرد. در پایان به بررسی انواع عملکرد خواهیم پرداخت.
- عنوان، متن، متن دکمه:
شما می توانید در اسلایدشوی خود دکمه ایجاد کرده و متن روی دکمه را تغییر دهید.
*این امکان فقط در برخی از طراحی ها ایجاد شده است و مخصوص همه ی قالب ها نیست.
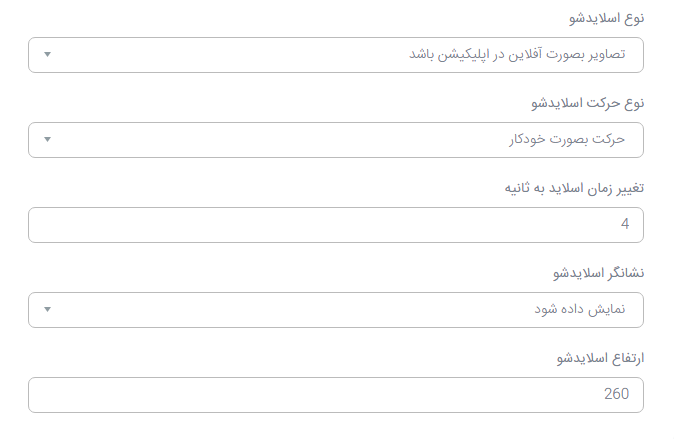
- نوع اسلایدشو
تصاویر به صورت آفلاین در اپلیکیشن باشد: با این گزینه صرفا تصاویر اضافه شده در پنل پیش از دریافت فایل نصبی اپلیکیشن در اسلایدشو نمایش داده می شوند و در صورت اضافه شدن تصاویر جدید، لازم است از اپلیکیشن خروجی جدید دریافت و آن را بر روی گوشی خود نصب کنید.تصاویر به صورت آنلاین در اپلیکیشن تغییر کند: این حالت نیازمند اتصال گوشی کاربر به اینترنت است. با اضافه کردن تصاویر جدید در بخش اسلایدشوی پنل، کاربر بدون نیاز به نصب مجدد اپلیکیشن قادر خواهد بود تصاویر جدید را در اپلیکیشن مشاهده کند. - نوع حرکت اسلایدشو
حرکت بصورت خودکار: تصاویر اسلایدشو به صورت خودکار تغییر می کنند و هر چند ثانیه تصویر دیگر اسلایدشو نمایش داده می شود.
حرکت بصورت دستی: در این حالت کاربر تصاویر اسلایدشو را تورق می کند و تصاویر به صورت خودکار تغییر نمی کنند. - زمان اسلاید به ثانیه: شما می توانید زمان باقی ماندن اسلایدشو بر روی هر تصویر را تنظیم کنید. به عنوان مثال با قرار دادن عدد 4 در این فیلد، هر تصویر از اسلایدشو 4 ثانیه نمایش داده شده و پس از آن تصویر دیگر به نمایش در خواهد آمد.
*این گزینه برای حالت خودکار اسلایدشو کاربر دارد. - نشانگر اسلایدشو
نمایش داده شود
نمایش داده نشود
*منظور از نشانگر دایره های درج شده در پایین تصویر اسلایدشو بوده که نمایشگر وجود چند اسلاید در اسلایشو می باشد. - ارتفاع اسلایدشو: در این بخش امکان تعیین ارتفاع تصویر اسلایدشو وجود دارد. ارتفاع اسلایدشو را وارد کنید.
توضیح انواع عملکرد
در اینجا انواع عملکردها را توضیح می دهیم دقت کنید اگر در قسمتی برخی از عملکردها را مشاهده نکردید، دلیل نیاز نبودن آن عملکرد در آن قسمت خاص می باشد. ما در اینجا همه موارد را توضیح داده ایم.
پیوند داخلی
با انتخاب این گزینه می توانید کاربر را به صفحه ی دیگری از اپ منتقل کنید. برای نمونه کاربر می تواند با تاچ تصویر اسلایدشو به صفحه ی مربوط به یک خبر در ماژول وبلاگ شما منتقل شود. برای این کار پس از انتخاب گزینه ی پیوند داخلی، بر روی گزینه “تنظیمات” در فیلد “پیوند/تنظیمات” کلیک کرده و صفحه ای که مایلید کاربر با تاچ تصویر به آن منتقل شود را انتخاب کنید اگر صفحه انتخاب شده دسته، یک محصول یا پست باشد باید اطلاعات عملکرد را نیز وارد نمایید که این اطلاعات در لیست ماژول مورد نظر وجود دارد.
به عنوان مثال اگر بخواهید با کلیک بر روی اسلاید کاربر وارد یک محصول شود ابتدا وارد فروشگاه شده و از لیست محصولات “اطلاعات عملکرد” را کپی کند.
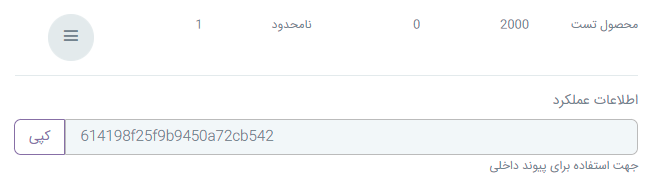
سپس به اسلایدر بازگشته پیوند داخلی را انتخاب می کنید و بر روی گزینه “تنظیمات” در فیلد “پیوند/تنظیمات” کلیک کنید، حال از صفحه باز شده “یک محصول (فروشگاه ساز)” را انتخاب و اطلاعات عملکرد محصول را در اینجا وارد می کنید. اگر بخواهید پیوند داخلی به یک صفحه مثلا محتوا باشد کافیست در قسمت تنظیمات نام صفحه را انتخاب کنید.
پیوند خارجی
با انتخاب این گزینه می توانید کاربر را به صفحه ای خارج از اپ منتقل کنید. برای نمونه کاربر می تواند با تاچ تصویر اسلایشو به صفحه ای مربوط به سایت شما منتقل شود. برای این کار پس از انتخاب گزینه ی پیوند خارجی، لینک سایت مورد نظر خود را به همراه https یا http و به صورت لینک در فیلد “پیوند/تنظیمات” قرار دهید. نمونه لینک صحیح: https://appeto.ir
ایمیل
با انتخاب این گزینه می توانید کاربر را مستقیما به صفحه ی ارسال ایمیل منتقل کرده و ایمیل مورد نظر خود را به صورت پیشفرض به عنوان دریافت کننده ی ایمیل قرار دهید تا کاربر بتواند به آسانی برای شما ایمیل ارسال کند. برای این منظور پس از انتخاب گزینه ی ایمیل، ایمیل دریافت کننده را در فیلد “پیوند/تنظیمات” قرار دهید.
شماره تماس
با انتخاب این گزینه می توانید کاربر را مستقیما به صفحه ی تماس موبایل وی منتقل کرده و شماره تماس مورد نظر خود را به صورت پیشفرض به عنوان دریافت کننده ی تماس قرار دهید تا کاربر بتواند به آسانی با شما تماس حاصل کند. برای این منظور پس از انتخاب گزینه ی شماره تماس، شماره تماس مورد نظر خود را در فیلد “پیوند/تنظیمات” قرار دهید.
کد ussd
با انتخاب این گزینه می توانید کاربر را مستقیما به صفحه ی تماس موبایل وی منتقل کرده و کد ussd مورد نظر خود را به صورت پیشفرض به عنوان دریافت کننده ی تماس قرار دهید تا کاربر بتواند به آسانی از کد ussd مورد نظر استفاده کند. برای این منظور پس از انتخاب گزینه ی کد ussd ، کد ussd مورد نظر خود را در فیلد “پیوند/تنظیمات” قرار دهید. نمونه کد: #1*
پیامک مستقیم
با انتخاب این گزینه می توانید کاربر را مستقیما به صفحه ی پیامک موبایل وی منتقل کرده و شماره تماس مورد نظر خود را به صورت پیشفرض به عنوان دریافت کننده ی پیامک قرار دهید تا کاربر بتواند به آسانی برای شما پیامک ارسال کند. برای این منظور پس از انتخاب گزینه ی پیامک مستقیم، شماره تماس مورد نظر خود را در فیلد “پیوند/تنظیمات” قرار دهید.
بدون عملکرد
در صورت انتخاب این گزینه اسلایدشو هیچگونه عملکردی نخواهد داشت.
عملکرد خاص
وقتی “نوع عملکرد” را روی عملکرد خاص قرار دهید و گزینه تنظیمات را بزنید 4 گزینه برگه عملیات، تایید، هشدار و بازگشت را مشاهده می کنید که در ادامه هریک توضیح داده خواهد شد.
برگه عملیات
برای تعیین محتوای برگه عملیات باید یکی از ماژولهای فهرست استفاده شده در صفحات اپ را انتخاب کنید. در واقع این گزینه لیست صفحات ماژول فهرست انتخاب شده را نمایش می دهد که نمونه آن در اپلیکیشن به شکل زیر می باشد. تصویر زیر عملکرد برگه عملیات را نمایش می دهد که با کلیک بر روی گزینه مورد نظر، محتوای منوی انتخاب شده از زیر باز می شود.
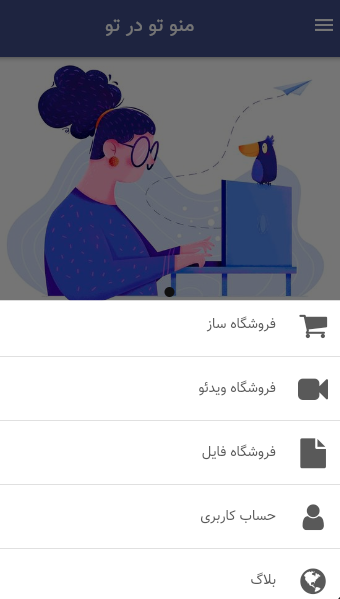
تایید
برای نمایش پیام تایید به کاربر می باشد که دارای تنظیمات زیر است.
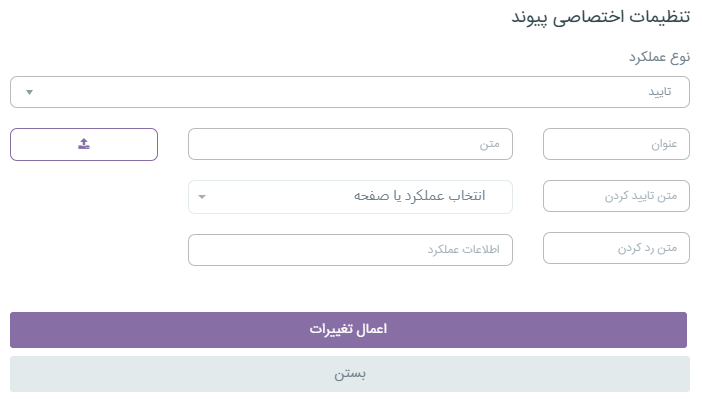
- عنوان: عنوان پیام را وارد کنید.
- متن: متن پیام را وارد کنید.
- متن تایید کردن: متن دکمه تایید پیام را وارد کنید.
- متن رد کردن: متن دکمه رد پیام را وارد کنید. با زدن این دکمه پیام بسته می شود.
- انتخاب عملکرد یا صفحه: اگر کاربر دکمه تایید را زد چه اتفاقی بیافتد با این گزینه می توانید پیام را ببندید یا حتی کاربر را به صفحه دیگری منتقل کنید.
- اطلاعات عملکرد: همانطور که پیش تر گفته شد برای انتقال به یک دسته، محصول یا پست استفاده می شود.
پیام بصورت زیر بر روی صفحه نمایش داده می شود.
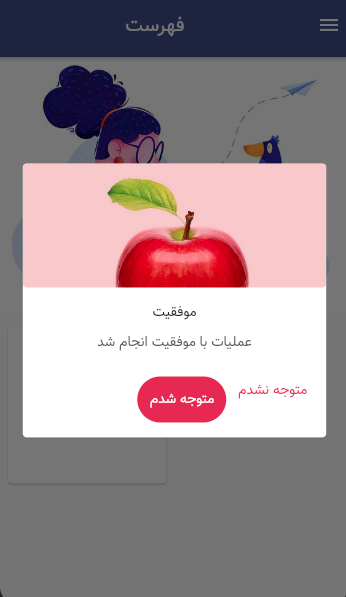
هشدار
برای نمایش پیام هشدار به کاربر می باشد که دارای تنظیمات زیر است.
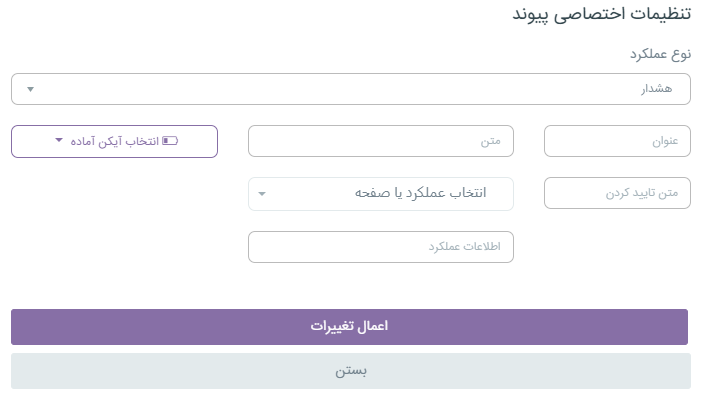
- عنوان: عنوان پیام را وارد کنید.
- متن: متن پیام را وارد کنید.
- متن تایید کردن: متن دکمه تایید پیام را وارد کنید.
- انتخاب عملکرد یا صفحه: اگر کاربر دکمه تایید را زد چه اتفاقی بیافتد با این گزینه می توانید پیام را ببندید یا حتی کاربر را به صفحه دیگری منتقل کنید.
- اطلاعات عملکرد: همانطور که پیش تر گفته شد برای انتقال به یک دسته، محصول یا پست استفاده می شود.
پیام بصورت زیر بر روی صفحه نمایش داده می شود.
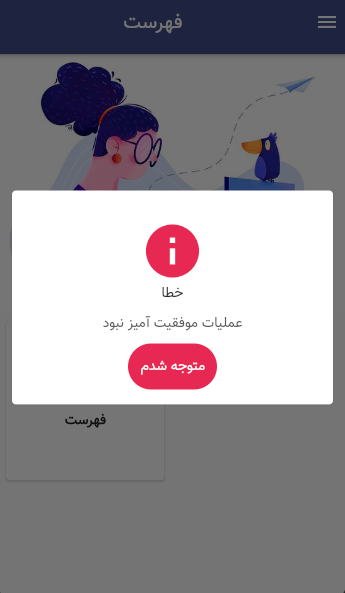
بازگشت
این عملکرد کاربر را به صفحه قبل برمی گرداند.
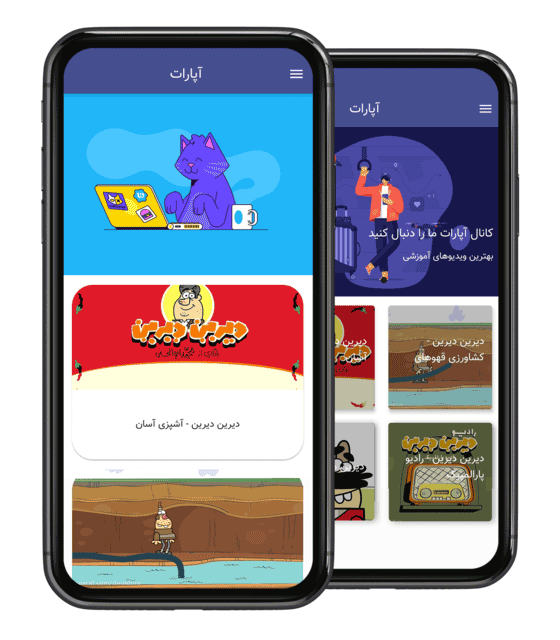
ماژول آپارات در اپلیکیشن "سفر شگفت انگیز" استفاده شده است، جهت تست ماژول اپلیکیشن را دانلود کنید.
دانلود از کافه بازار