آلبوم موزیک
ماژول آلبوم موزیک مناسب برای اپلیکیشن های موسیقی و پادکست
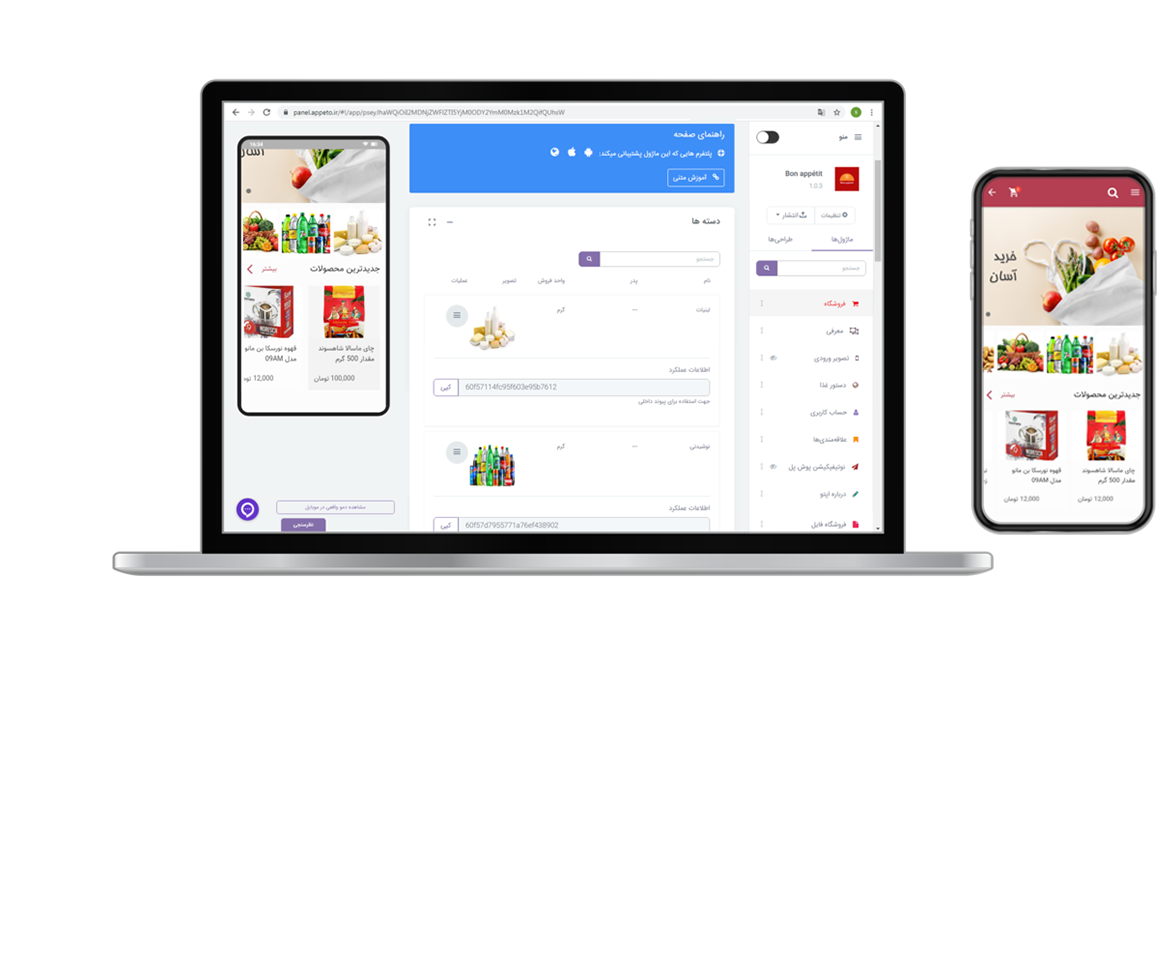
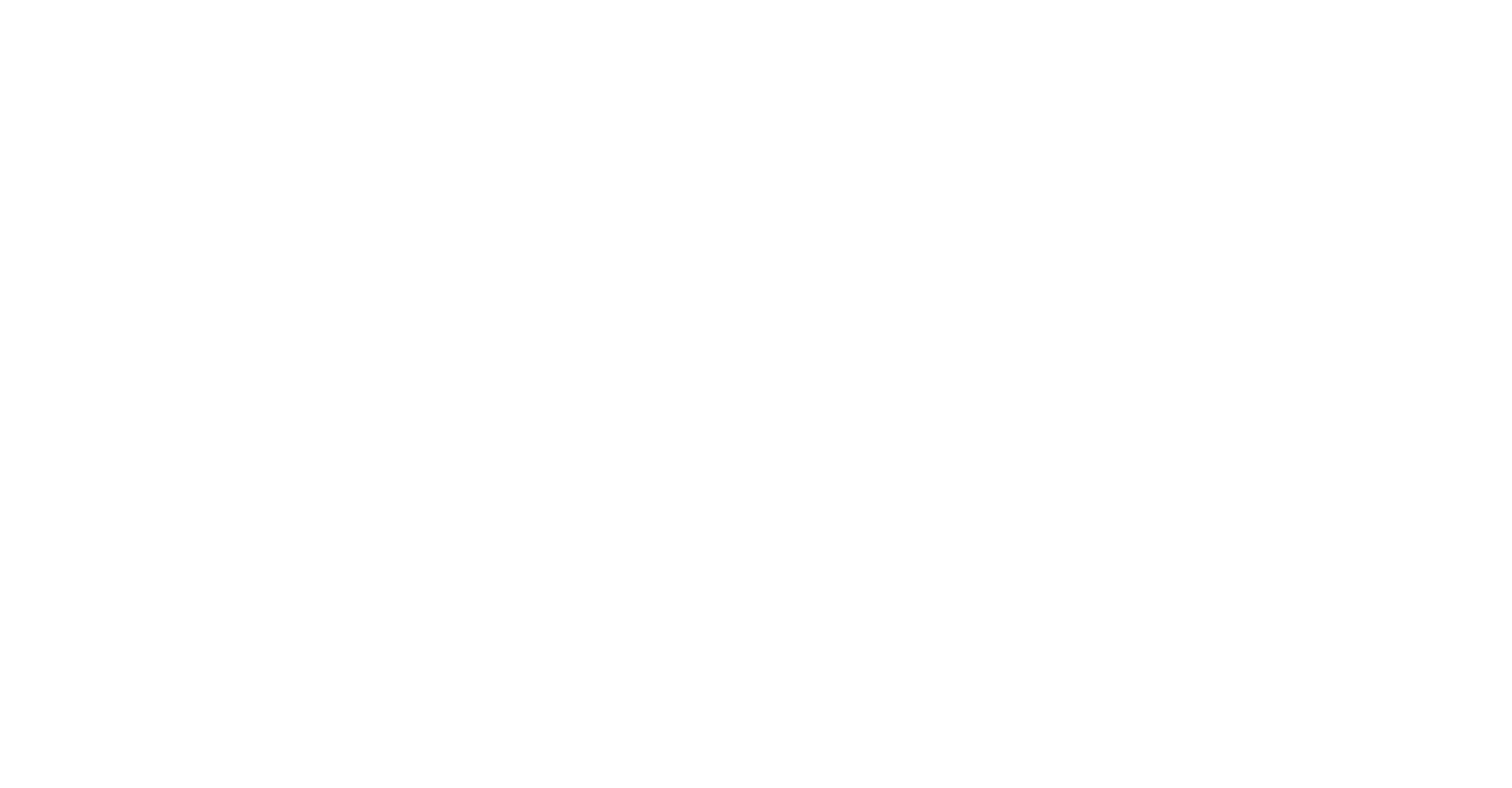
ویژگیهای آلبوم موزیک
ماژول آلبوم موزیک در قسمت دسته ها و موزیک بصورت آنلاین عمل می کند یعنی اگر شما فایل صوتی را اضافه و یا ویرایش کنید کاربران نیازی به آپدیت اپلیکیشن ندارند و بصورت آنلاین تغییرات اعمال خواهد شد. یکی دیگر از ویژگی های مهم ماژول آلبوم موزیک نگهداری امن فایل های صوتی است که کاربر قبلا شنیده است تا دفعات بعد بتواند بدون نیاز به اینترنت فایل صوتی را گوش کند.
- ارسال نظر توسط کاربران
- دانلود یا نگهداری فایل های صوتی در گوشی کاربر به انتخاب مدیر
- اسلایدر و کاور برای هر فایل
امکان ارسال نظر برای محصولات توسط کاربران
ارسال نظر
دانلود یا نگهداری فایل صوتی در گوشی کاربر به انتخاب مدیر
دانلود یا سینک موزیک
انتخاب کاور و اسلایدر برای هر فایل
اسلایدر و کاور
برای اضافه کردن دسته کافیست در تب دسته ها بر روی دکمه اضافه کردن دسته کلیک کنید تا صفحه زیر باز شود
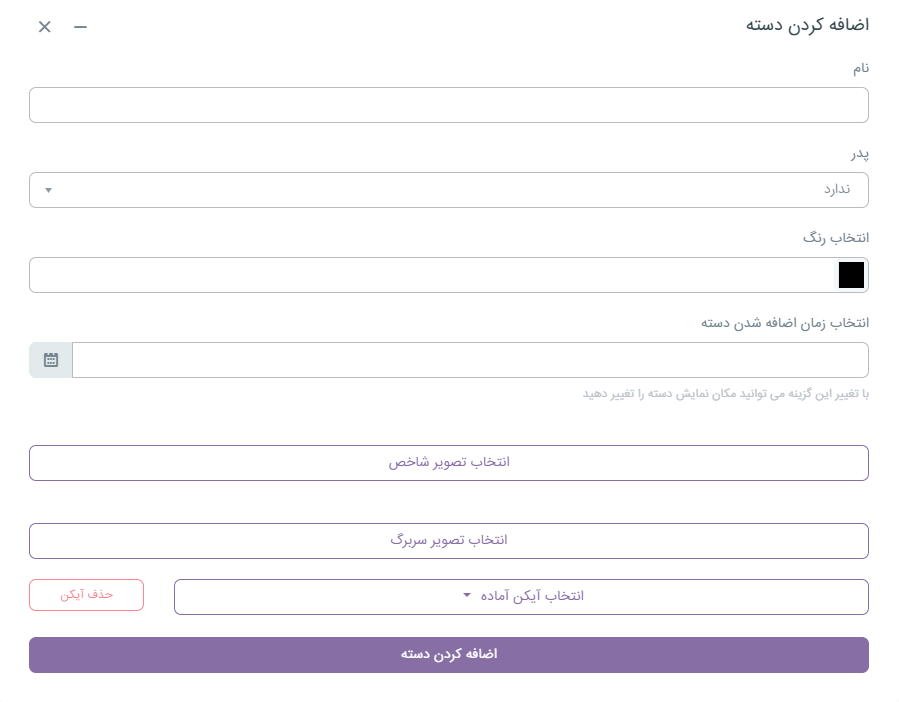
- نام: نام دسته مورد نظر به عنوان مثال پوشاک، لبنیات، تنقلات و …
- پدر: در صورتی که مایل باشید دسته ی وارد شده داری پدر باشد یعنی در واقع زیر دستهی دسته دیگری شود از این قسمت دسته پدر را انتخاب نمایید. این گزینه برای مرتب سازی و دسترسی راحت تر کاربر در اپلیکیشن استفاده می شود.
- انتخاب رنگ: در برخی از تم ها نام دسته به همراه پسزمینه رنگ نمایش داده می شود که این گزینه برای این تم ها استفاده می شود.
- انتخاب زمان اضافه شدن دسته: برای جابجایی ترتیب دسته ها باید از این گزینه استفاده کنید و هرچه تاریخ را به روزتر انتخاب کنید دسته بالاتر نمایش داده خواهد شد.
- انتخاب تصویر شاخص: در تم هایی که عکس دسته را نمایش می دهند باید از این گزینه استفاده کنید.
- انتخاب تصویر سربرگ: هنگامی که کاربر وارد صفحه یک دسته می شود این عکس در بالا نمایش داده می شود. (در صورتی که در تم انتخاب شده موجود باشد)
- انتخاب آیکن: در برخی از طراحی ها بجای تصویر شاخص از آیکن استفاده شده که از این طریق قابل تغییر است.
- در پایان دکمه اضافه کردن دسته را بزنید تا دسته اضافه شود.
در این قسمت می توانید لیست موزیک هایی که اصافه کرده اید را مشاهده و ویرایش نمایید.
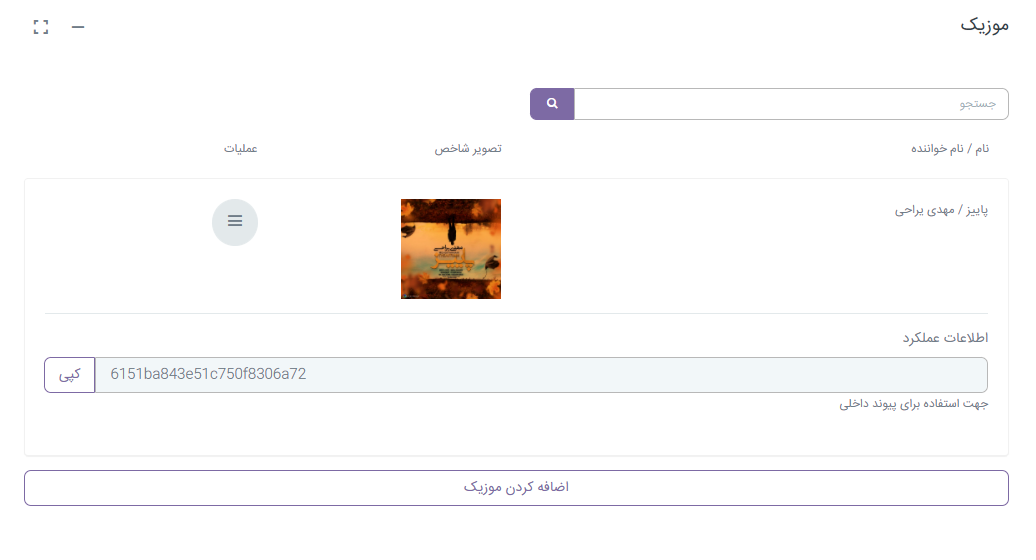
برای اضافه کردن موزیک جدید بر روی دکمه “اضافه کردن موزیک” کلیک نمایید تا صفحه زیر باز شود.
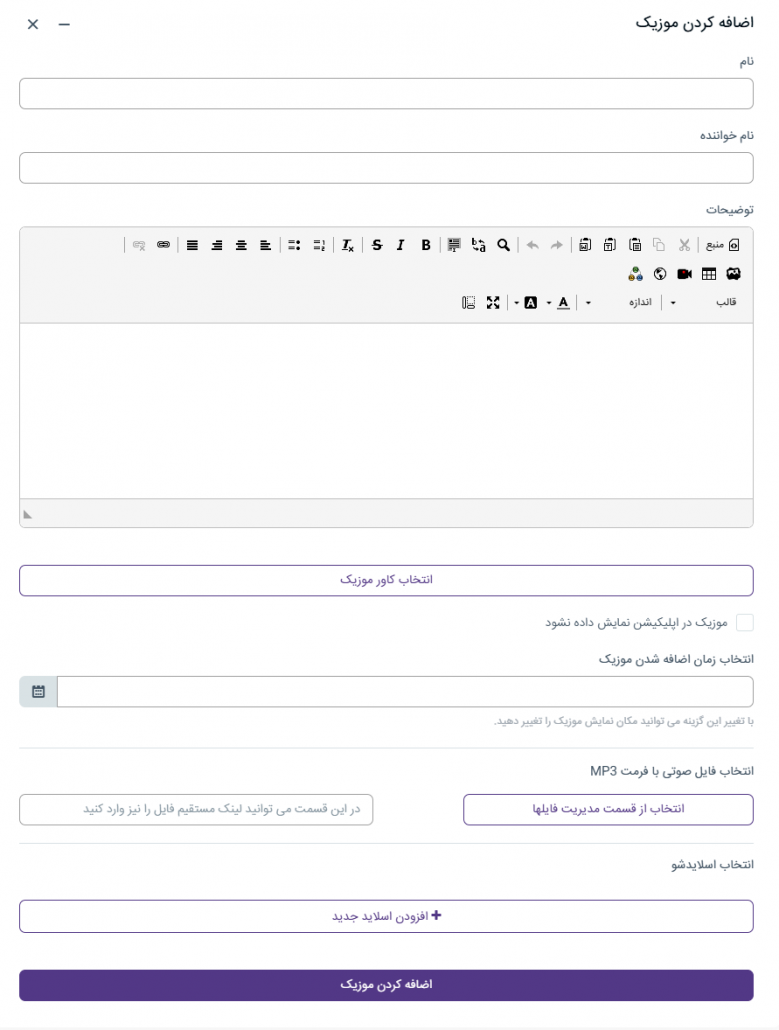
- نام: نام موزیک یا پادکست را وارد کنید.
- نام خواننده: نام خواننده یا گوینده پادکست را وارد کنید.
- توضیحات: توضیحاتی در مورد فایل صوتی وارد نمایید. در صورت نیاز به توضیح ابزار ویرایشی موجود در این کادر، از آموزش ماژول محتوا کمک بگیرید.
- انتخاب کاور موزیک: کاور را مشخص کنید.
- موزیک در اپلیکیشن نمایش داده نشود: اگر موزیک دارید که می خواهید برای مدتی در اپ نمایش داده نشود می توانید به جای حذف آن این گزینه را فعال کنید تا در صورتی که بعدا تصمیم گرفتید مجددا موزیک به اپ اضافه شود نیاز به وارد کردن دوباره اطلاعات نباشد.
- انتخاب زمان اضافه شدن موزیک : این گزینه فقط برای جابجایی موزیک در لیست نمایش پنل و اپلیکیشن است و هرچه تاریخ به روزتر باشد موزیک در جایگاه بالاتری خواهد بود.
- انتخاب فایل صوتی با فرمت MP3: از این قسمت می توانید موزیک خود را آپلود کنید و یا از فیلد کناری، لینک مستقیم آن را وارد نمایید. اگر میخواهید موزیک ها را در اپتو آپلود کنید به دو نکته مهم توجه کنید. یکی این که می توانید موزیک های خود را در رسانه در پوشه مشخص شده بارگذاری کنید تا موزیک ها از امنیت بیشتری برخوردار باشند و راه دیگر و بهتر استفاده از هارد اختصاصی اپتو است که برای آپلود فایل ها با تعداد و حجم زیاد مناسب است. برای امنیت بیشتر موزیک هایی که می خواهید فقط از طریق اپلیکیشن قابل شنیدن باشند، بهتر است آنها را در هارد اختصاصی، در پوشه private بارگذاری کنید. از پوشه private برای آپلود تیزر و تصاویر شاخص استفاده نکنید و فایل های عمومی را بیرون از آن آپلود کنید. برای مشاهده و خرید هارد اختصاصی اینجا را کلیک کنید.
- انتخاب اسلایدشو: در صورت نیاز می توانید برای موزیک و پادکست های خود اسلایدشو انتخاب کنید که به زیبایی اپلیکیشن منجر می شود.
- در پایان دکمه “اضافه کردن موزک” را کلیک کنید.
تنظیمات صفحه
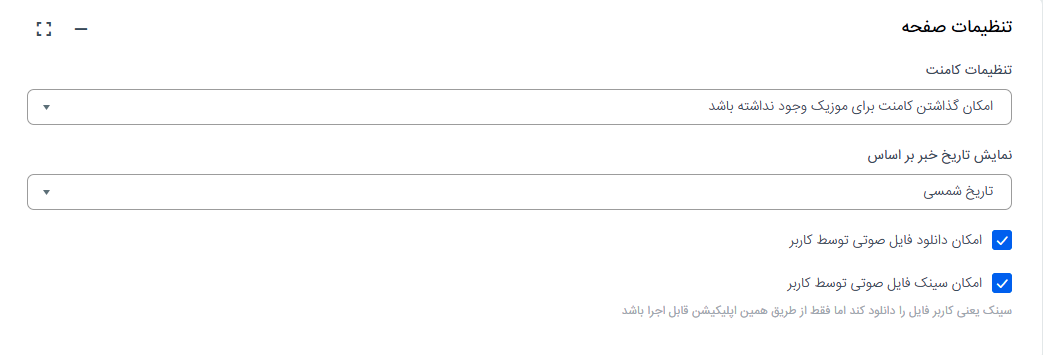
- تنظیمات کامنت: اگر می خواهید کاربر برای موزیک ها دیدگاه خود را ثبت کند از این قسمت استفاده کنید. اگر امکان ثبت دیدگاه را به کاربر بدهید گزینه جدیدی با عنوان “کامنت ها با تایید مدیر در اپ نمایش داده شوند” نمایش داده می شود که بهتر است فعال باشد تا مدیر ابتدا کامنت کاربر را تایید کند و سپس در اپ نمایش داده شود. این مورد برای قرار دادن اپ در مارکت ها بسیار ضروری است.
- نمایش تاریخ کامنت بر اساس: بر اساس زبان اپلیکیشن خود می توانید تاریخ را شمسی یا میلادی قرار دهید.
- امکان دانلود یا سینک: اگر گزینه دانلود را انتخاب کنید علاوه بر اینکه کاربر می تواند موزیک را بصورت آنلاین گوش کند می تواند آن را دانلود کرده و در موبایل خود داشته باشد. اگر گزینه سینک را انتخاب کنید بار اولی که کاربر موزیک را با اتصال به اینترنت گوش می کند موزیک در موبایل او بصورت امن ذخیره می شود تا دفعات بعدی بدون اینترنت و فقط از طریق اپلیکیشن بتواند آن را مجددا گوش کند. اگر گزینه هیچکدام را انتخاب کنید کاربر فقط می تواند موزیک را از طریق اپلیکیشن و بصورت آنلاین گوش کند.
تصویر اصلی / اسلایدشو
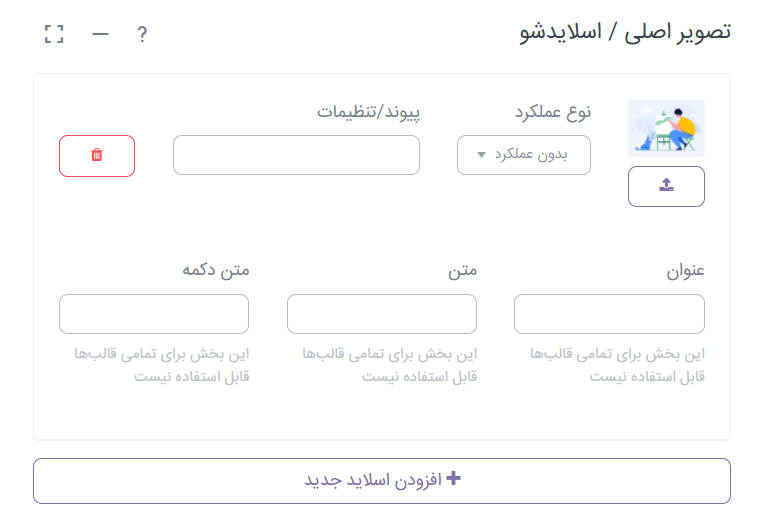
این بخش برای قرار دادن تصاویری به صورت اسلاید در بالای صفحه ی ماژول شماست. می توانید تصاویری با فرمت های png و jpg را در این بخش قرار دهید. هر کادر بالا برای یک تصویر می باشد و برای اضافه کردن تصاویر بیشتر بر روی دکمه “افزودن اسلاید جدید” کلیک نمایید.
- انتخاب/آپلود تصویر: از آیکن مربوط به آپلود تصویر، تصویر مورد نظر خود را اضافه کنید.
- نوع عملکرد: در این بخش می توانید عملکردی را به هر اسلاید نسبت دهید تا کاربر با تاچ هر تصویر به عملکرد مورد نظر شما دسترسی یابد. برای مثال می تواند به صفحه ی خاصی از اپ یا صفحه ای بیرون از اپ هدایت شود، به صورت مستقیم به صفحه ی ارسال ایمیل هدایت شده یا از کد ussd بهره گیرد. در پایان به بررسی انواع عملکرد خواهیم پرداخت.
- عنوان، متن، متن دکمه:
شما می توانید در اسلایدشوی خود دکمه ایجاد کرده و متن روی دکمه را تغییر دهید.
*این امکان فقط در برخی از طراحی ها ایجاد شده است و مخصوص همه ی قالب ها نیست.
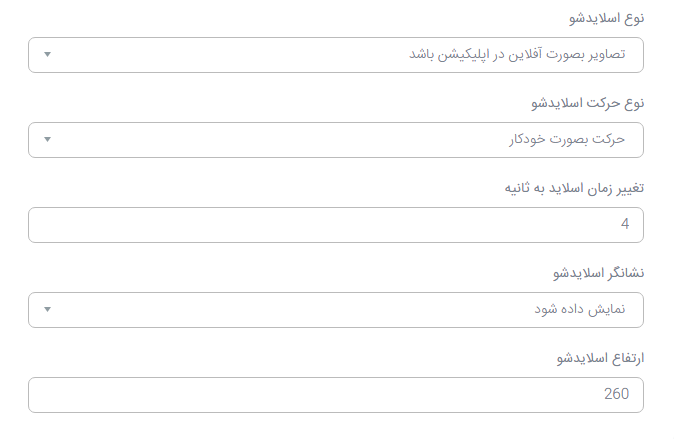
- نوع اسلایدشو
تصاویر به صورت آفلاین در اپلیکیشن باشد: با این گزینه صرفا تصاویر اضافه شده در پنل پیش از دریافت فایل نصبی اپلیکیشن در اسلایدشو نمایش داده می شوند و در صورت اضافه شدن تصاویر جدید، لازم است از اپلیکیشن خروجی جدید دریافت و آن را بر روی گوشی خود نصب کنید.تصاویر به صورت آنلاین در اپلیکیشن تغییر کند: این حالت نیازمند اتصال گوشی کاربر به اینترنت است. با اضافه کردن تصاویر جدید در بخش اسلایدشوی پنل، کاربر بدون نیاز به نصب مجدد اپلیکیشن قادر خواهد بود تصاویر جدید را در اپلیکیشن مشاهده کند. - نوع حرکت اسلایدشو
حرکت بصورت خودکار: تصاویر اسلایدشو به صورت خودکار تغییر می کنند و هر چند ثانیه تصویر دیگر اسلایدشو نمایش داده می شود.
حرکت بصورت دستی: در این حالت کاربر تصاویر اسلایدشو را تورق می کند و تصاویر به صورت خودکار تغییر نمی کنند. - زمان اسلاید به ثانیه: شما می توانید زمان باقی ماندن اسلایدشو بر روی هر تصویر را تنظیم کنید. به عنوان مثال با قرار دادن عدد 4 در این فیلد، هر تصویر از اسلایدشو 4 ثانیه نمایش داده شده و پس از آن تصویر دیگر به نمایش در خواهد آمد.
*این گزینه برای حالت خودکار اسلایدشو کاربر دارد. - نشانگر اسلایدشو
نمایش داده شود
نمایش داده نشود
*منظور از نشانگر دایره های درج شده در پایین تصویر اسلایشو بوده که نمایشگر وجود چند اسلاید در اسلایشو می باشد. - ارتفاع اسلایدشو: در این بخش امکان تعیین ارتفاع تصویر اسلایدشو وجود دارد. ارتفاع اسلایدشو را وارد کنید.
توضیح انواع عملکرد
در اینجا انواع عملکردها را توضیح می دهیم دقت کنید اگر در قسمتی برخی از عملکردها را مشاهده نکردید، دلیل نیاز نبودن آن عملکرد در آن قسمت خاص می باشد. ما در اینجا همه موارد را توضیح داده ایم.
پیوند داخلی
با انتخاب این گزینه می توانید کاربر را به صفحه ی دیگری از اپ منتقل کنید. برای نمونه کاربر می تواند با تاچ تصویر اسلایشو به صفحه ی مربوط به یک خبر در ماژول وبلاگ شما منتقل شود. برای این کار پس از انتخاب گزینه ی پیوند داخلی، بر روی گزینه “تنظیمات” در فیلد “پیوند/تنظیمات” کلیک کرده و صفحه ای که مایلید کاربر با تاچ تصویر به آن منتقل شود را انتخاب کنید اگر صفحه انتخاب شده دسته، یک محصول یا پست باشد باید اطلاعات عملکرد را نیز وارد نمایید که این اطلاعات در لیست ماژول مورد نظر وجود دارد.
به عنوان مثال اگر بخواهید با کلیک بر روی اسلاید کاربر وارد یک محصول شود ابتدا وارد فروشگاه شده و از لیست محصولات “اطلاعات عملکرد” را کپی کند.
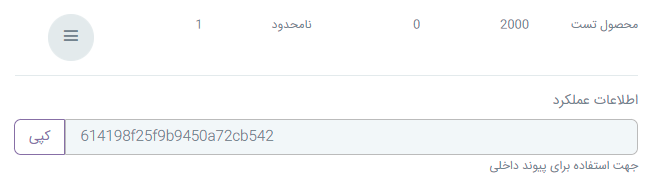
سپس به اسلایدر بازگشته پیوند داخلی را انتخاب می کنید و بر روی گزینه “تنظیمات” در فیلد “پیوند/تنظیمات” کلیک کنید، حال از صفحه باز شده “یک محصول (فروشگاه ساز)” را انتخاب و اطلاعات عملکرد محصول را در اینجا وارد می کنید. اگر بخواهید پیوند داخلی به یک صفحه مثلا محتوا باشد کافیست در قسمت تنظیمات نام صفحه را انتخاب کنید.
پیوند خارجی
با انتخاب این گزینه می توانید کاربر را به صفحه ای خارج از اپ منتقل کنید. برای نمونه کاربر می تواند با تاچ تصویر اسلایشو به صفحه ای مربوط به سایت شما منتقل شود. برای این کار پس از انتخاب گزینه ی پیوند خارجی، لینک سایت مورد نظر خود را به همراه https یا http و به صورت لینک در فیلد “پیوند/تنظیمات” قرار دهید. نمونه لینک صحیح: https://appeto.ir
ایمیل
با انتخاب این گزینه می توانید کاربر را مستقیما به صفحه ی ارسال ایمیل منتقل کرده و ایمیل مورد نظر خود را به صورت پیشفرض به عنوان دریافت کننده ی ایمیل قرار دهید تا کاربر بتواند به آسانی برای شما ایمیل ارسال کند. برای این منظور پس از انتخاب گزینه ی ایمیل، ایمیل دریافت کننده را در فیلد “پیوند/تنظیمات” قرار دهید.
شماره تماس
با انتخاب این گزینه می توانید کاربر را مستقیما به صفحه ی تماس موبایل وی منتقل کرده و شماره تماس مورد نظر خود را به صورت پیشفرض به عنوان دریافت کننده ی تماس قرار دهید تا کاربر بتواند به آسانی با شما تماس حاصل کند. برای این منظور پس از انتخاب گزینه ی شماره تماس، شماره تماس مورد نظر خود را در فیلد “پیوند/تنظیمات” قرار دهید.
کد ussd
با انتخاب این گزینه می توانید کاربر را مستقیما به صفحه ی تماس موبایل وی منتقل کرده و کد ussd مورد نظر خود را به صورت پیشفرض به عنوان دریافت کننده ی تماس قرار دهید تا کاربر بتواند به آسانی از کد ussd مورد نظر استفاده کند. برای این منظور پس از انتخاب گزینه ی کد ussd ، کد ussd مورد نظر خود را در فیلد “پیوند/تنظیمات” قرار دهید. نمونه کد: #1*
پیامک مستقیم
با انتخاب این گزینه می توانید کاربر را مستقیما به صفحه ی پیامک موبایل وی منتقل کرده و شماره تماس مورد نظر خود را به صورت پیشفرض به عنوان دریافت کننده ی پیامک قرار دهید تا کاربر بتواند به آسانی برای شما پیامک ارسال کند. برای این منظور پس از انتخاب گزینه ی پیامک مستقیم، شماره تماس مورد نظر خود را در فیلد “پیوند/تنظیمات” قرار دهید.
بدون عملکرد
در صورت انتخاب این گزینه اسلایدشو هیچگونه عملکردی نخواهد داشت.
عملکرد خاص
وقتی “نوع عملکرد” را روی عملکرد خاص قرار دهید و گزینه تنظیمات را بزنید 4 گزینه برگه عملیات، تایید، هشدار و بازگشت را مشاهده می کنید که در ادامه هریک توضیح داده خواهد شد.
برگه عملیات
برای تعیین محتوای برگه عملیات باید یکی از ماژولهای فهرست استفاده شده در صفحات اپ را انتخاب کنید. در واقع این گزینه لیست صفحات ماژول فهرست انتخاب شده را نمایش می دهد که نمونه آن در اپلیکیشن به شکل زیر می باشد. تصویر زیر عملکرد برگه عملیات را نمایش می دهد که با کلیک بر روی گزینه مورد نظر، محتوای منوی انتخاب شده از زیر باز می شود.
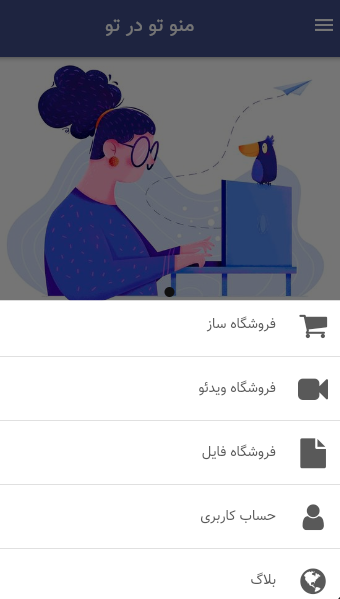
تایید
برای نمایش پیام تایید به کاربر می باشد که دارای تنظیمات زیر است.
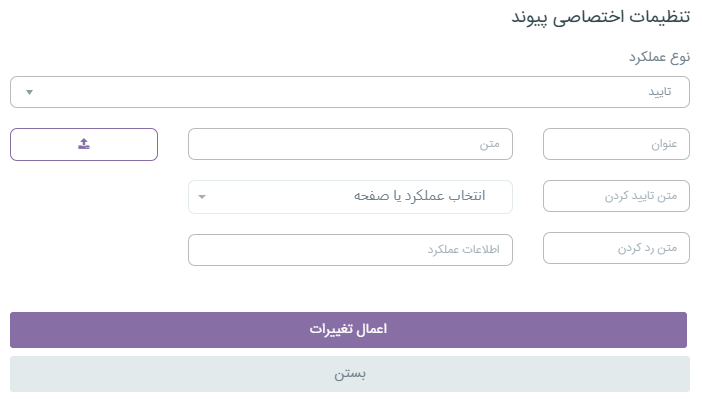
- عنوان: عنوان پیام را وارد کنید.
- متن: متن پیام را وارد کنید.
- متن تایید کردن: متن دکمه تایید پیام را وارد کنید.
- متن رد کردن: متن دکمه رد پیام را وارد کنید. با زدن این دکمه پیام بسته می شود.
- انتخاب عملکرد یا صفحه: اگر کاربر دکمه تایید را زد چه اتفاقی بیافتد با این گزینه می توانید پیام را ببندید یا حتی کاربر را به صفحه دیگری منتقل کنید.
- اطلاعات عملکرد: همانطور که پیش تر گفته شد برای انتقال به یک دسته، محصول یا پست استفاده می شود.
پیام بصورت زیر بر روی صفحه نمایش داده می شود.
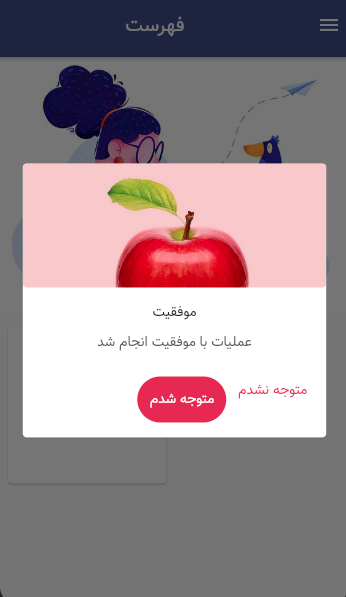
هشدار
برای نمایش پیام هشدار به کاربر می باشد که دارای تنظیمات زیر است.
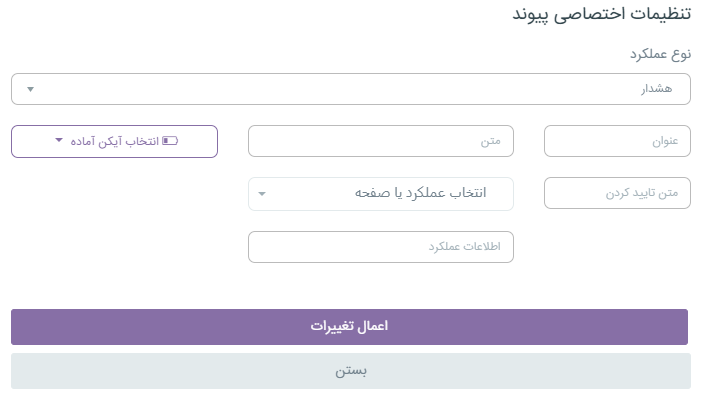
- عنوان: عنوان پیام را وارد کنید.
- متن: متن پیام را وارد کنید.
- متن تایید کردن: متن دکمه تایید پیام را وارد کنید.
- انتخاب عملکرد یا صفحه: اگر کاربر دکمه تایید را زد چه اتفاقی بیافتد با این گزینه می توانید پیام را ببندید یا حتی کاربر را به صفحه دیگری منتقل کنید.
- اطلاعات عملکرد: همانطور که پیش تر گفته شد برای انتقال به یک دسته، محصول یا پست استفاده می شود.
پیام بصورت زیر بر روی صفحه نمایش داده می شود.
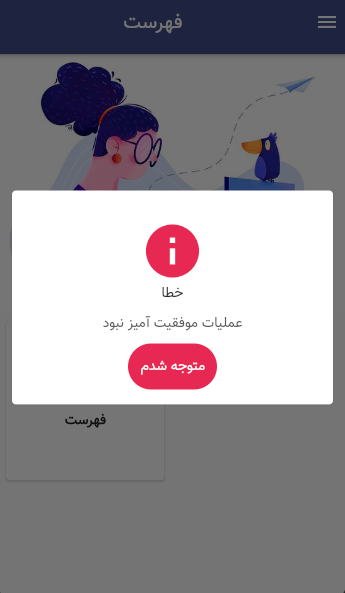
بازگشت
این عملکرد کاربر را به صفحه قبل برمی گرداند.
در این تب لیست کامنت های ارسالی از سمت کاربران وجود دارد و مدیر می تواند از این قسمت کامنت را تایید، رد یا حذف کند.
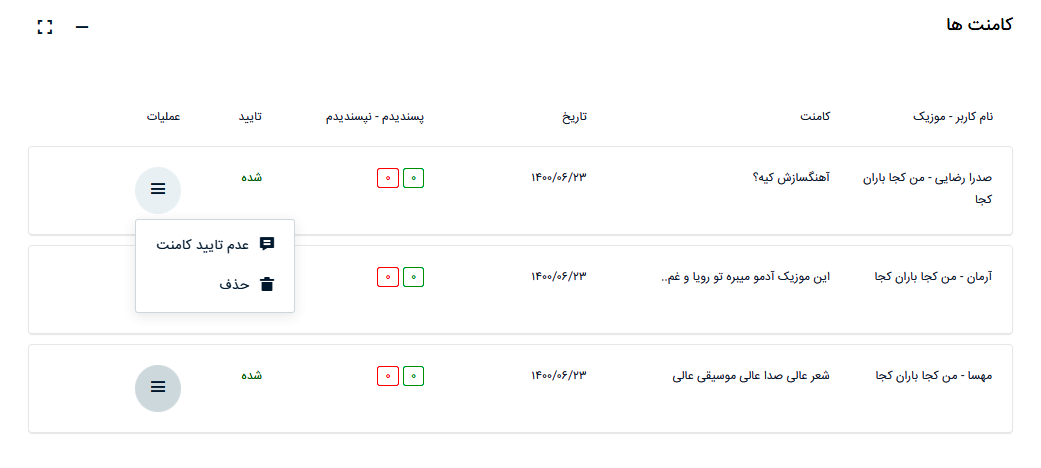
برخی از امکانات در تم ها نیاز به تصاویری مخصوص به خود را دارند که این موارد در تب “تنظیمات طراحی” قابل دسترسی است.
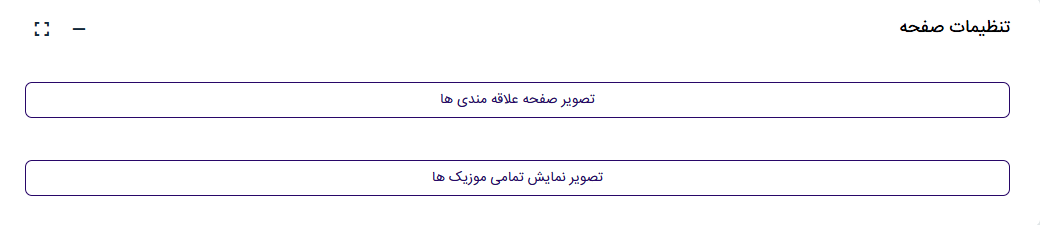
یکی از کاربردی ترین قسمت ها٬ تب “متن های صفحه” است که می توانید تمامی متن های موجود در اپ را تغییر دهید. یکی از کاربردهای این صفحه برای ساخت اپلیکیشن هایی با زبان های مختلف میباشد.
- این متن ها مربوط به اپلیکیشن می باشد و ارتباطی با پنل مدیریت ندارد.
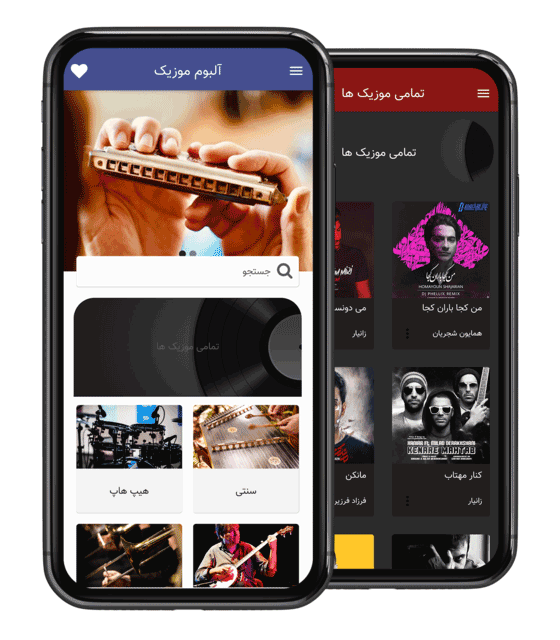
ماژول آلبوم موزیک در اپلیکیشن آنتونیو ویوالدی استفاده شده است، جهت تست ماژول اپلیکیشن را دانلود کنید.
دانلود از کافه بازار