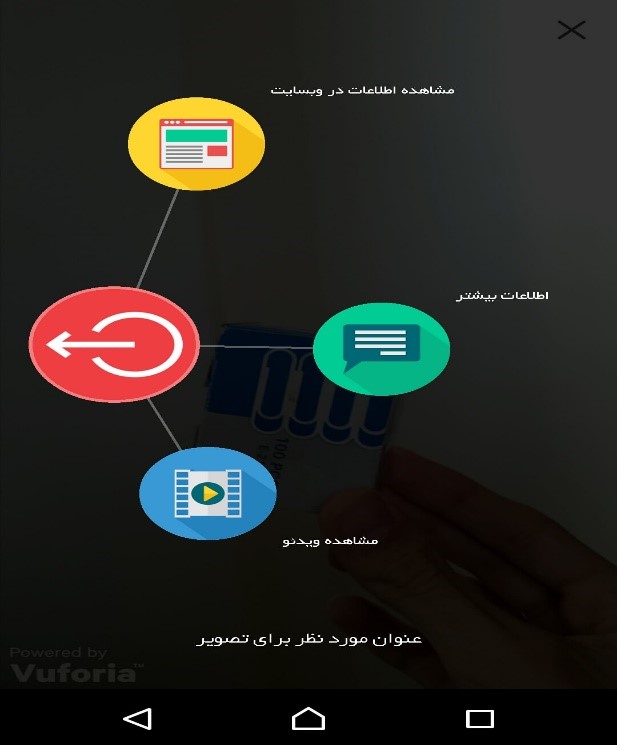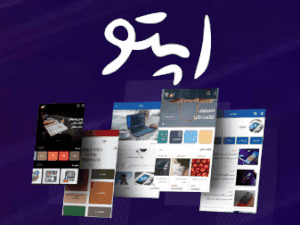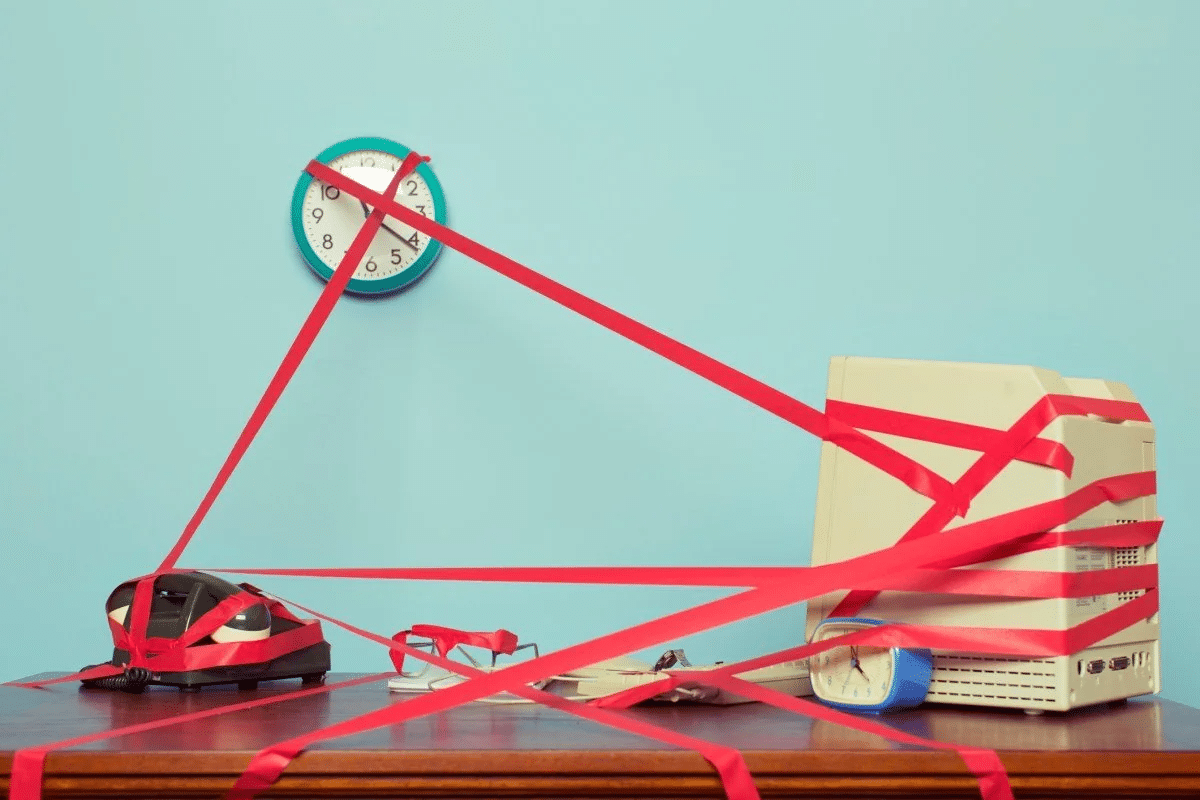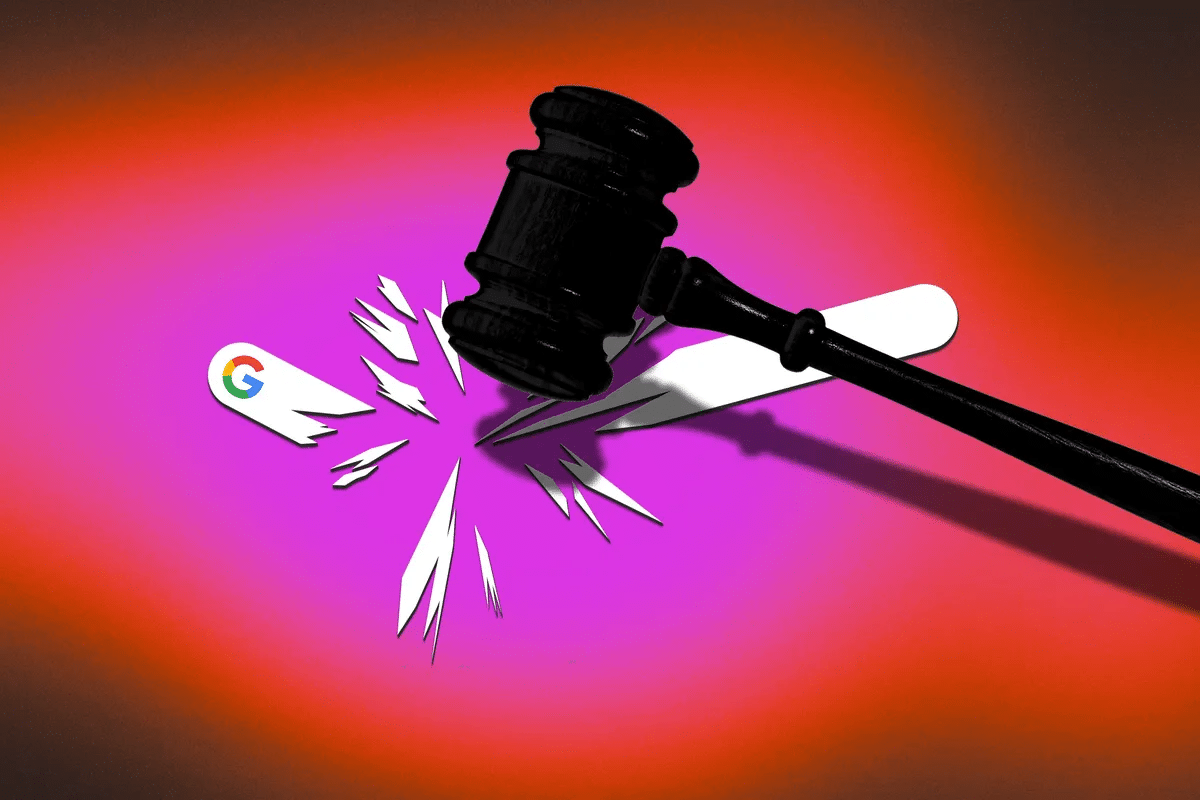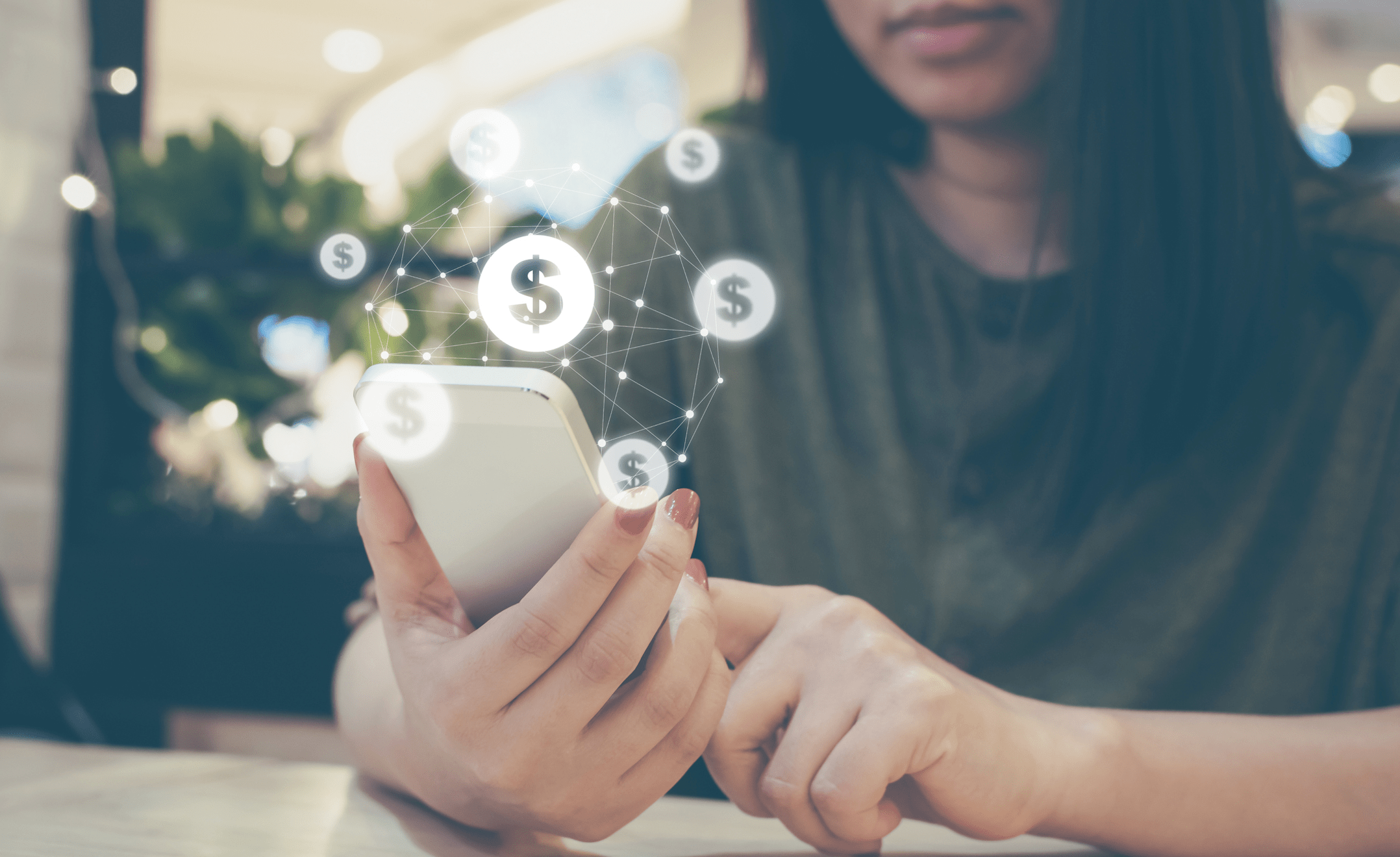09 اکتبر
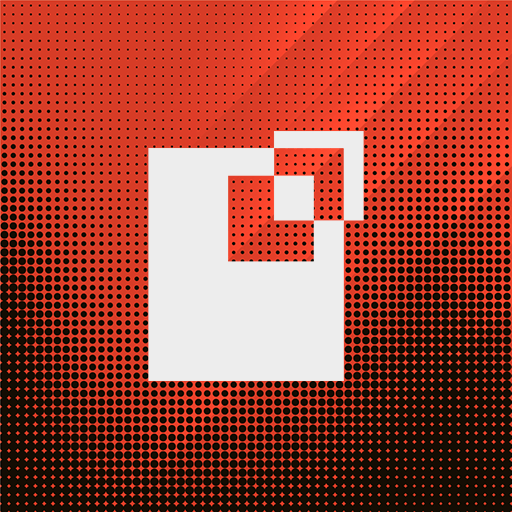
با توجه به گسترش سریع موبایلهای هوشمند (Smart Phones) به عنوان اصلی ترین سخت افزارها برای واقعیت افزوده می توان به گسترش روز افزون نرم افزارهای کاربردی در حوزه های مختلف اشاره کرد. اپتو به عنوان جامع ترین اپلیکیشن ساز فارسی، اولین اپلیکیشن سازی است که امکان استفاده از واقعیت افزوده را به کاربران خود ارائه میکند.
برای استفاده از این افزونه دو مرحله کلی داریم:
مرحله اول: تنظیم تصاویری که میخواهید آنها توسط اپلیکیشن شناسایی بشوند و اطلاعات بر روی آنها ظاهر بشوند
1) ابتدا در سایت Vuforia از طریق لینک زیر ثبت نام کنید:
(ممکن است دسترسی به این سایت از ایران با محدودیتهایی روبرو باشد، در صورت مواجه با محدودیت از روشهای مختلف برای دسترسی به این سایت استفاده کنید.)
https://developer.vuforia.com/user/register
پس از پر کردن اطلاعات لازم، یک ایمیل تایید برای شما به ایمیلی که در Vuforia ثبت نام کرده اید از طریق سایت Vuforia ارسال خواهد شد، بر روی لینک تایید کلیک کنید، ممکن است ایمیل به پوشه spam شما برود پس تمامی بخشهای ایمیل خود را بررسی کنید.
2) پس از تایید وارد پنل کاربری خود در سایت Vuforia بشوید و به بخش Develop بروید و بر روی گزینه Add License Key کلیک کنید.
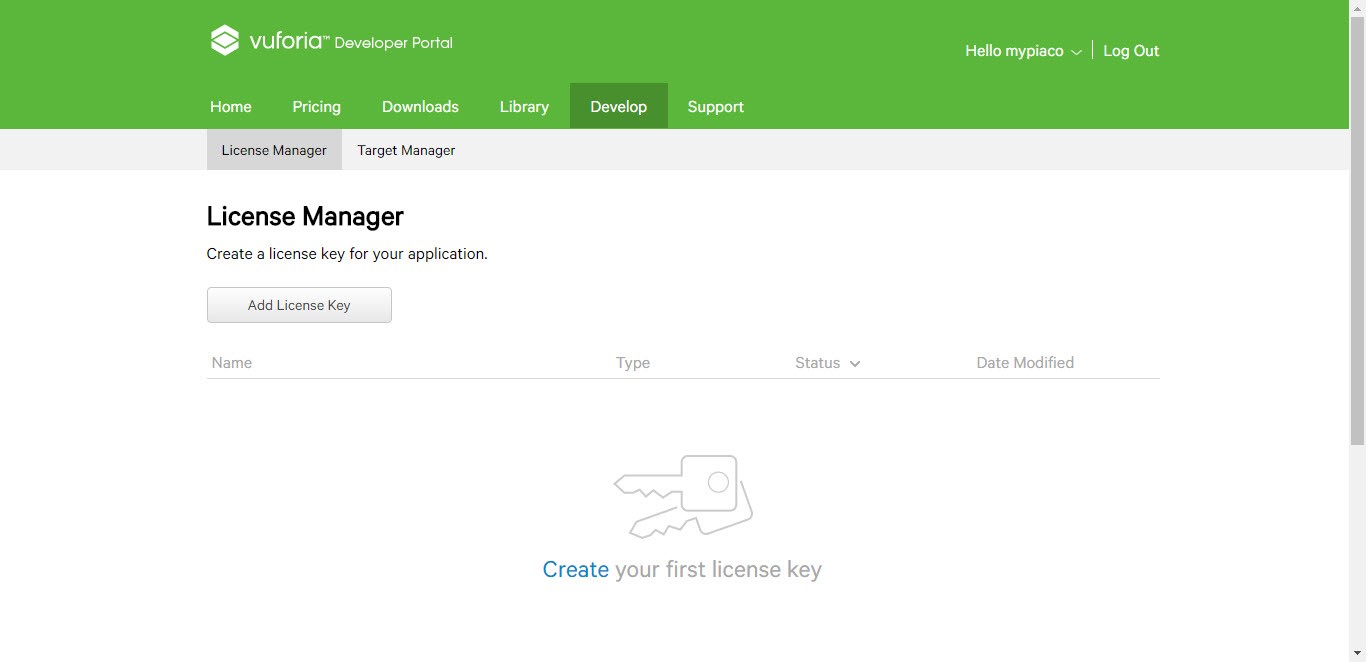
بخش Project Type را بر روی گزینه Development تنظیم کنید، در بخش App Name نام اپلیکیشن خود را به صورت انگلیسی وارد کنید و Device را بر روی گزینه Mobile تنظیم کنید.
سپس بر روی دکمه Next کلیک کنید.
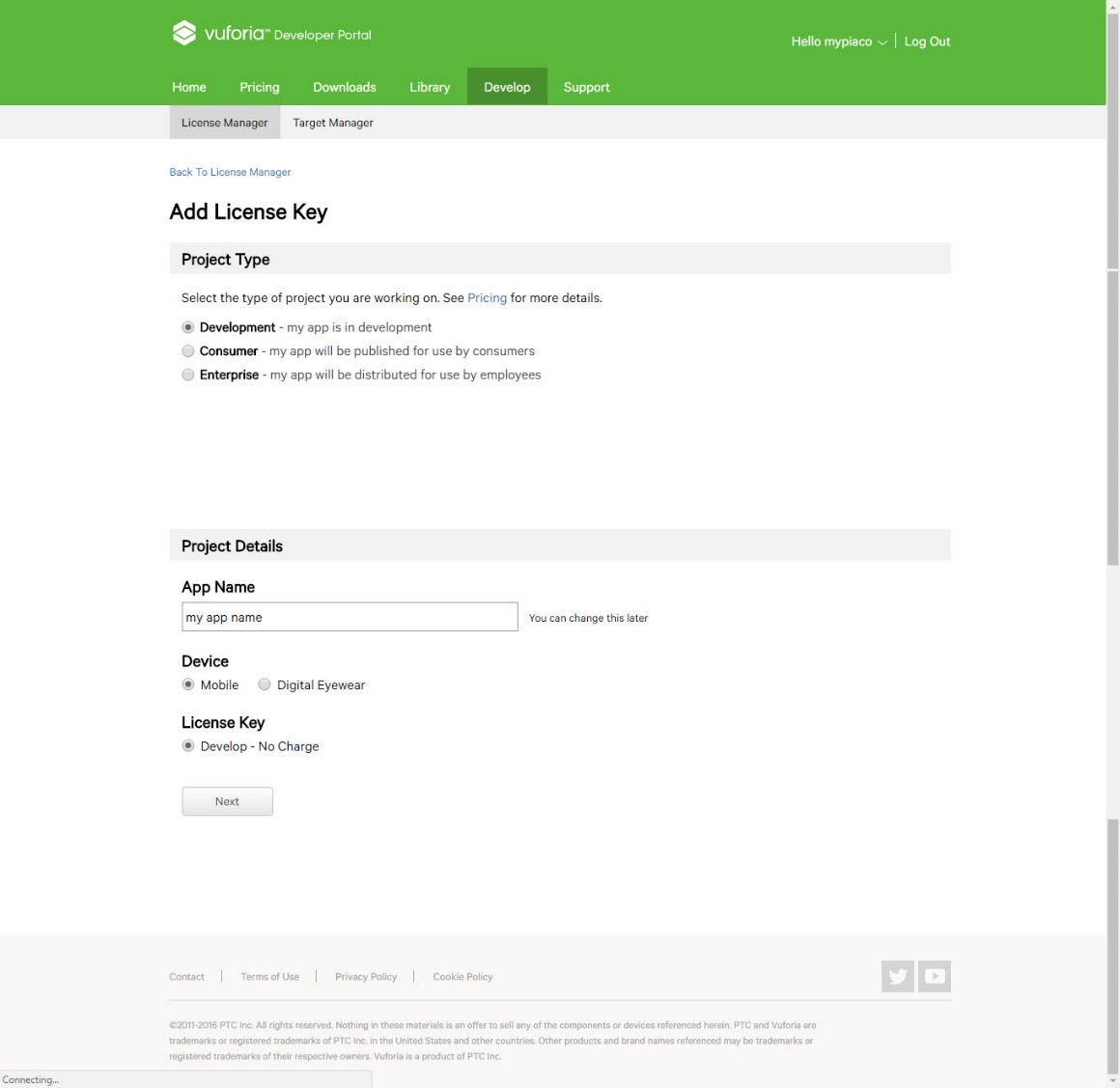
در صفحه بعدی قوانین Vuforia را پذیرفته و بر روی گزینه Confirm کلیک کنید.
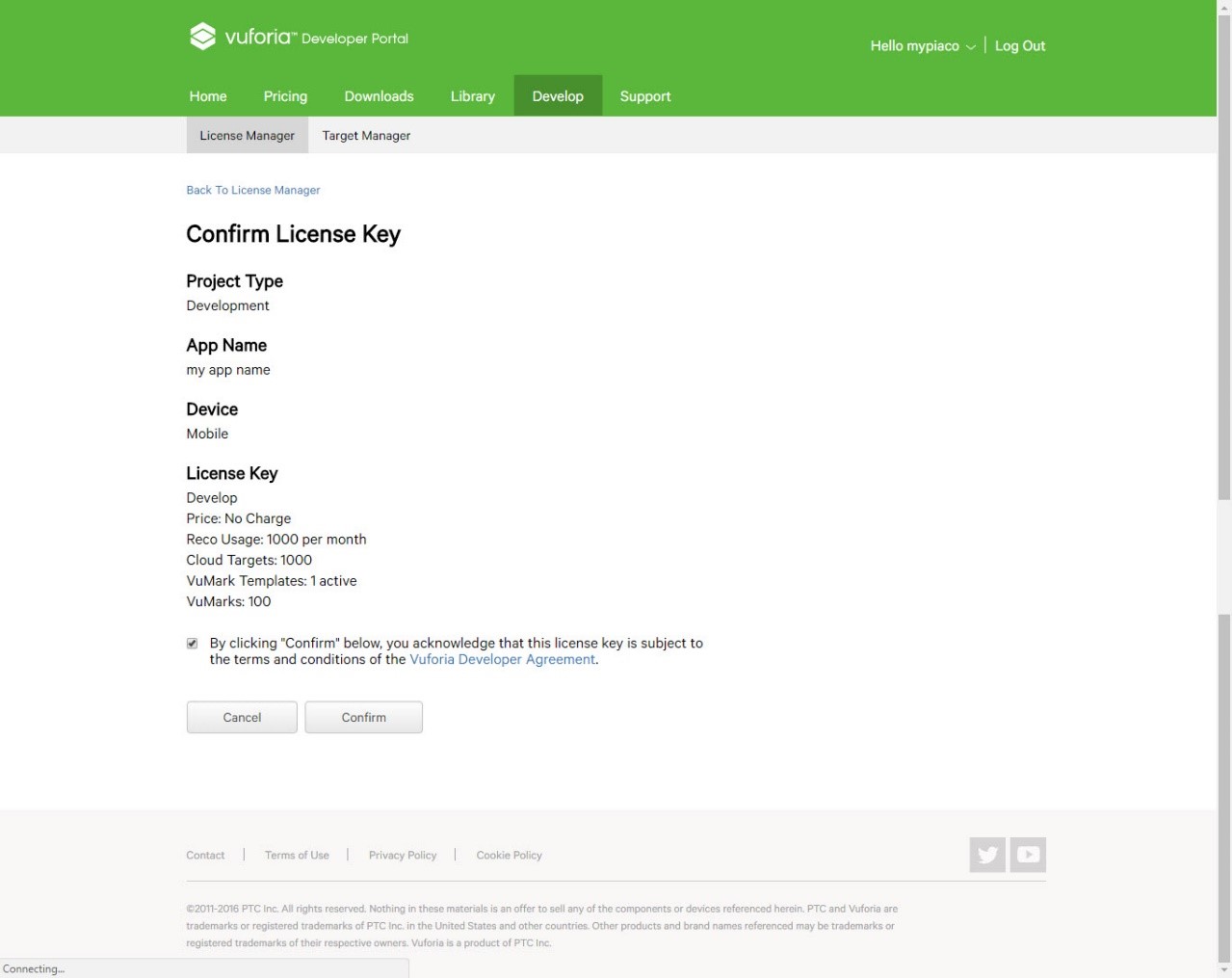
3) حالا به بخش License Manager منتقل میشوید، در این بخش بر روی اسم اپلیکیشنی که وارد کرده بودید کلیک کنید، کد ساخته شده در بخش خاکستری رنگ را نزد خود نگه دارید تا بعدا در بخش مربوط به پنل اپتو وارد کنید.
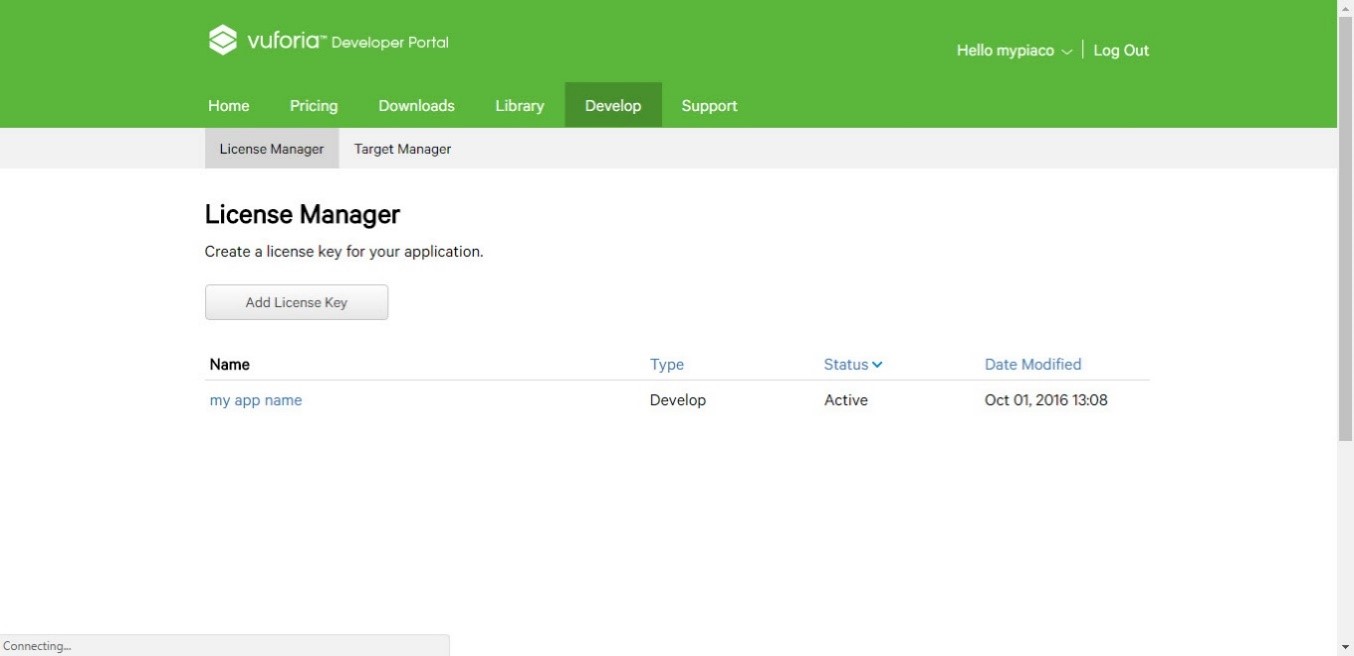
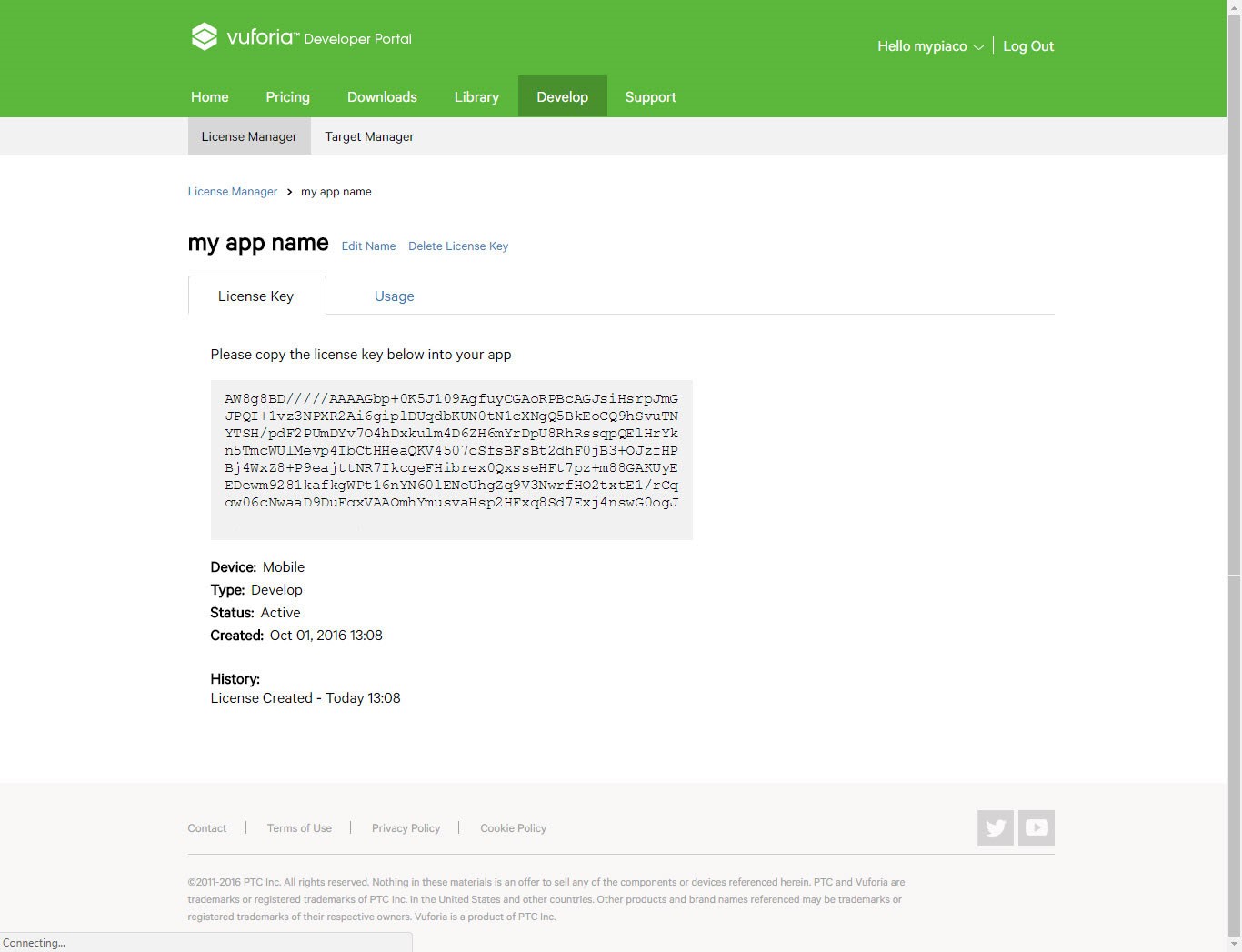
4)برای افزودن تصاویری که برای شناسایی شدن مد نظر دارید به بخش Target Manager بروید و بر روی گزینه Add Database کلیک کنید، در بخش بعدی نام دیتابیس را وارد کنید و گزینه Device را انتخاب کنید و بر روی گزینه Create کلیک کنید.
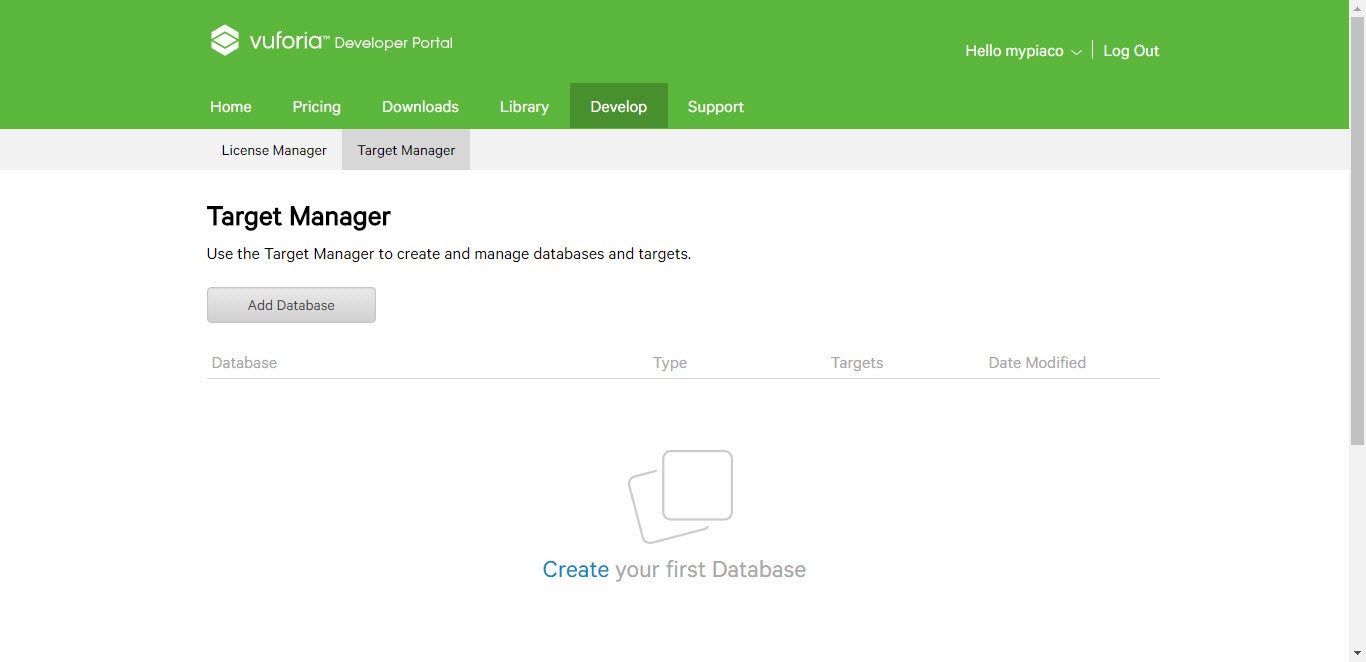
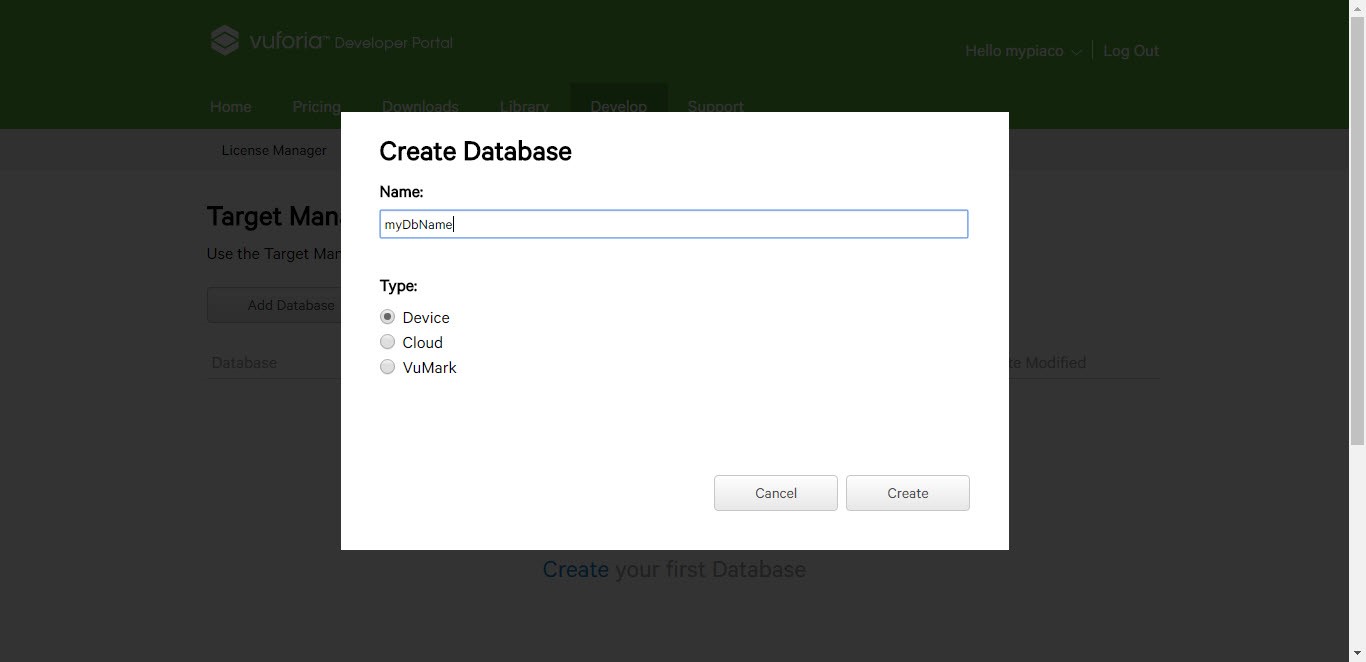
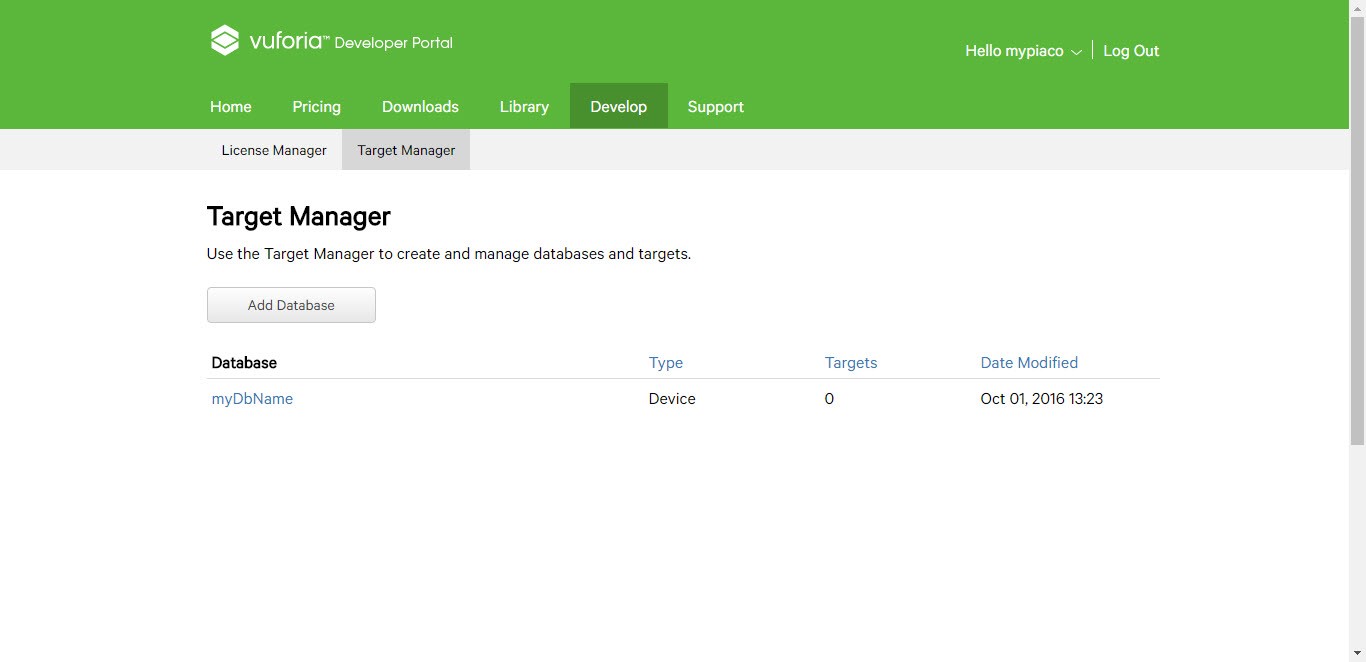
5) سپس بر روی نام دیتابیسی که ساختید کلیک کنید، در این بخش تمامی تصاویری که برای شناسایی شدن و نمایش اطلاعات احتیاج دارید را با استفاده از گزینه Add Target اضافه کنید، برای این کار بر روی گزینه Add Target کلیک کنید.
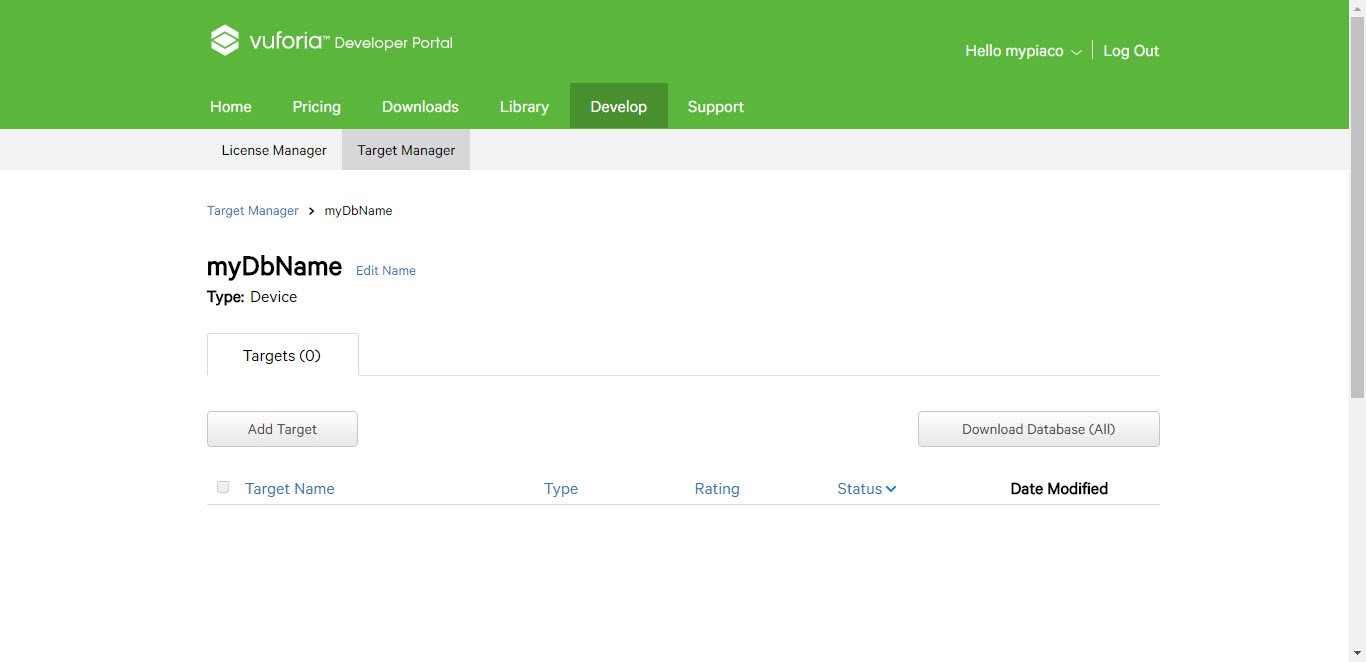
بر روی گزینه Single Image کلیک کنید و در بخش File فایل تصویر مورد نظر را انتخاب کنید، طول تصویر مورد نظر را بنویسید و یک نام برای تصویر انتخاب کنید، دقت کنید که نام انتخاب شده نباید با عدد شروع شود و همچنین باید بدون فاصله و کاراکترهای خاص باشد و باید تماما با حروف انگلیسی باشد.
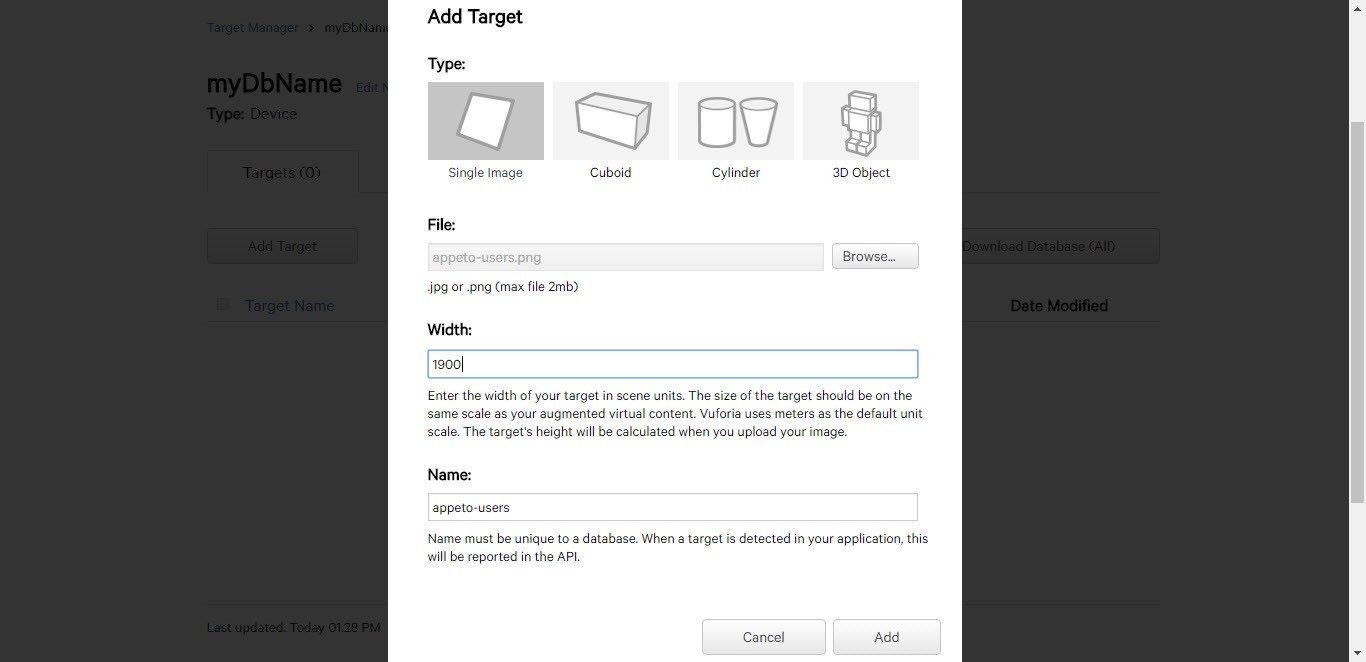
6) پس از اینکه تمامی تصاویر مورد نظرتون را به همین شکل (قسمت 5) به دیتابیس اضافه کردید، گزینه Download Databases را بزنید، پس از دانلود فایل زیپ دانلود شده را باز کنید، در این فایل یک فایل xml و یک فایل dat مشاهده میکنید، که این دو فایل را باید در مراحل بعدی در پنل اپتو بارگذاری کنید.
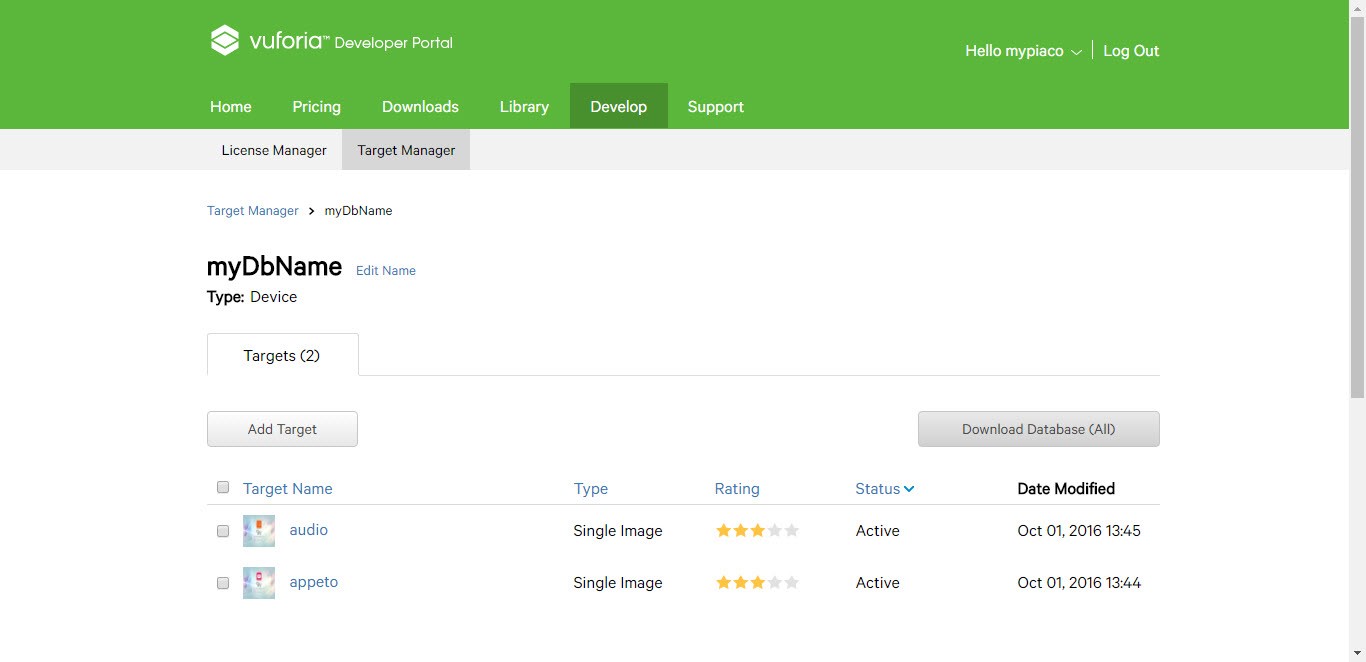
مرحله دوم: تنظیم اطلاعات بر روی پنل اپتو و وارد کردن اطلاعات اضافی برای هر تصویر
1) پس از انجام مراحل قبل و تنظیمات انجام شده در پنل Vuforia و جمع کردن داده ها به پنل اپتو بروید و افزونه “واقعیت افزوده” را انتخاب کنید.
در افزونه واقعیت افزوده سه بخش “محتوی”، “تنظیمات” و “اطلاعات هدفها” را مشاهده میکنید، به همین ترتیب تنظیمات را انجام دهید و بعد از تغییر در هر بخش، گزینه ذخیره تغییرات را بزنید.
2) بخش “محتوی”، در صورتی که نیاز دارید کاربرانتان را راهنمایی کنید در این بخش میتوانید متن مورد نظر را بنویسید و همچنین متن گزینه رفتن به دوربین گوشی برای اسکن تصاویر را تغییر دهید.
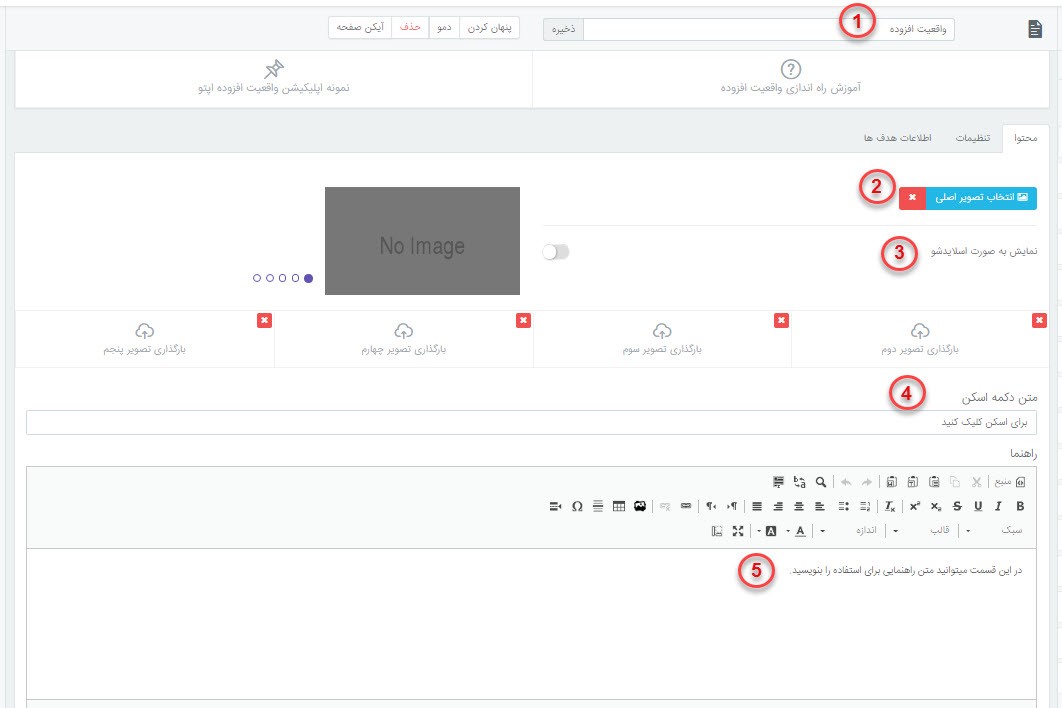
شماره 1) نام صفحه را وارد کنید.
شماره 2) : در این قسمت شما می توانید یک تصویر برای هدر انتخاب کنید.
شماره 3) : با فعال کردن این گزینه تصاویر انتخاب شده به صورت اسلایدشو ، نمایش داده می شوند.
نکته: اگر می خواهید تصاویر به صورت اسلایدشو نمایش داده شوند حتماً تصویر اصلی که به عنوان اولین تصویر نمایش داده می شود، انتخاب کنید و بعد از آن تصاویر بعدی را انتخاب نمائید.
شماره 4) متن دکمه ارسال را وارد کنید.
شماره 5) در این قسمت می توانید متن راهنمایی برای استفاده را بنویسید .
3)سپس به بخش “تنظیمات” بروید و کد لایسنس دریافتی از سایت Vuforia را وارد کنید، همچنین فایلهای xml و dat دانلود شده از بخش Targets در سایت Vuforia را در این بخش بارگذاری کنید، حتما پس از انجام این کار گزینه “ذخیره تغییرات” را بزنید و سپس به مرحله بعد بروید.
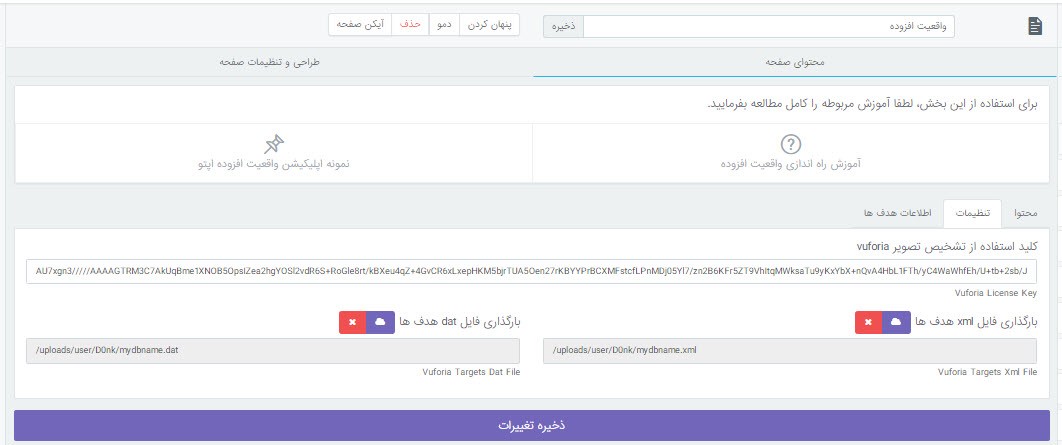
4)به بخش “اطلاعات هدفها” بروید، در این بخش، تمامی تصاویری که در پنل Vuforia بارگذاری کرده بودید با عنوان آنها برای شما نمایش داده میشود و شما میتوانید، اطلاعات اضافه ای که میخواهید بر روی تصویر نمایش داده شود را وارد کنید، این اطلاعات شامل “عنوان”، “لینک”، “متن توضیحات” و “کد iframe ویدئو آپارات” میشود.
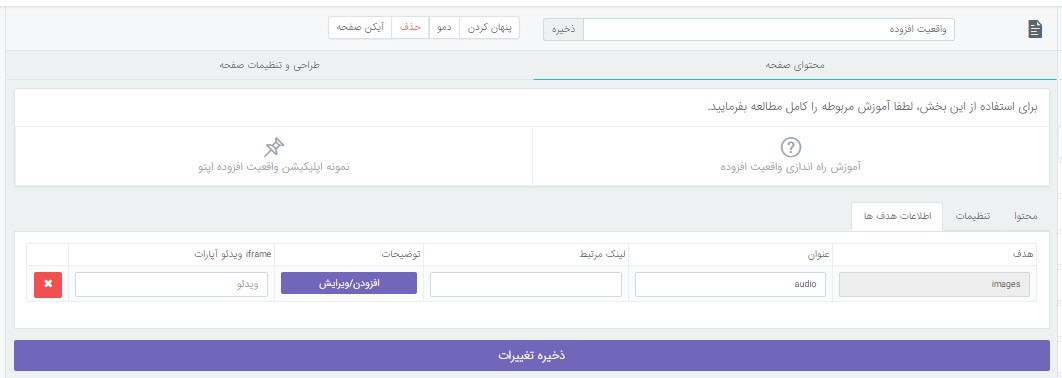
اطلاعات مورد نظر برای تصاویر را وارد کنید و گزینه “ذخیره تغییرات” را بزنید.
پس از انجام این مراحل، شما میتوانید فایل apk خود را دریافت کنید و از اپلیکیشن خود لذت ببرید، دقت کنید که در صورتی که مایل به تغییرات هستید، پس از انجام تغییرات دوباره باید فایل موبایل را دریافت کنید.
نحوه عملکرد:
پس از اینکه کاربر شما تصویر هدف را از طریق اپلیکیشن اسکن نمود، گزینه ها به صورت شناور بر روی دوربین موبایل کاربر نمایش داده خواهند شد و کاربر با انتخاب کردن هر کدام از گزینه ها بدون خارج شدن از اپ و یا فضای دوربین میتواند اطلاعات وارد شده در پنل را برای تصویر اسکن شده مطالعه یا مشاهده نماید.